Wie kann ich meinen Outlook-Kalender freigeben? Eine umfassende Anleitung zur optimalen Kalenderverwaltung und Zusammenarbeit
Verwandte Artikel: Wie kann ich meinen Outlook-Kalender freigeben? Eine umfassende Anleitung zur optimalen Kalenderverwaltung und Zusammenarbeit
Einführung
Mit Begeisterung werden wir uns durch das faszinierende Thema rund um Wie kann ich meinen Outlook-Kalender freigeben? Eine umfassende Anleitung zur optimalen Kalenderverwaltung und Zusammenarbeit vertiefen. Lassen Sie uns interessante Informationen zusammenfügen und den Lesern frische Perspektiven bieten.
Table of Content
Wie kann ich meinen Outlook-Kalender freigeben? Eine umfassende Anleitung zur optimalen Kalenderverwaltung und Zusammenarbeit
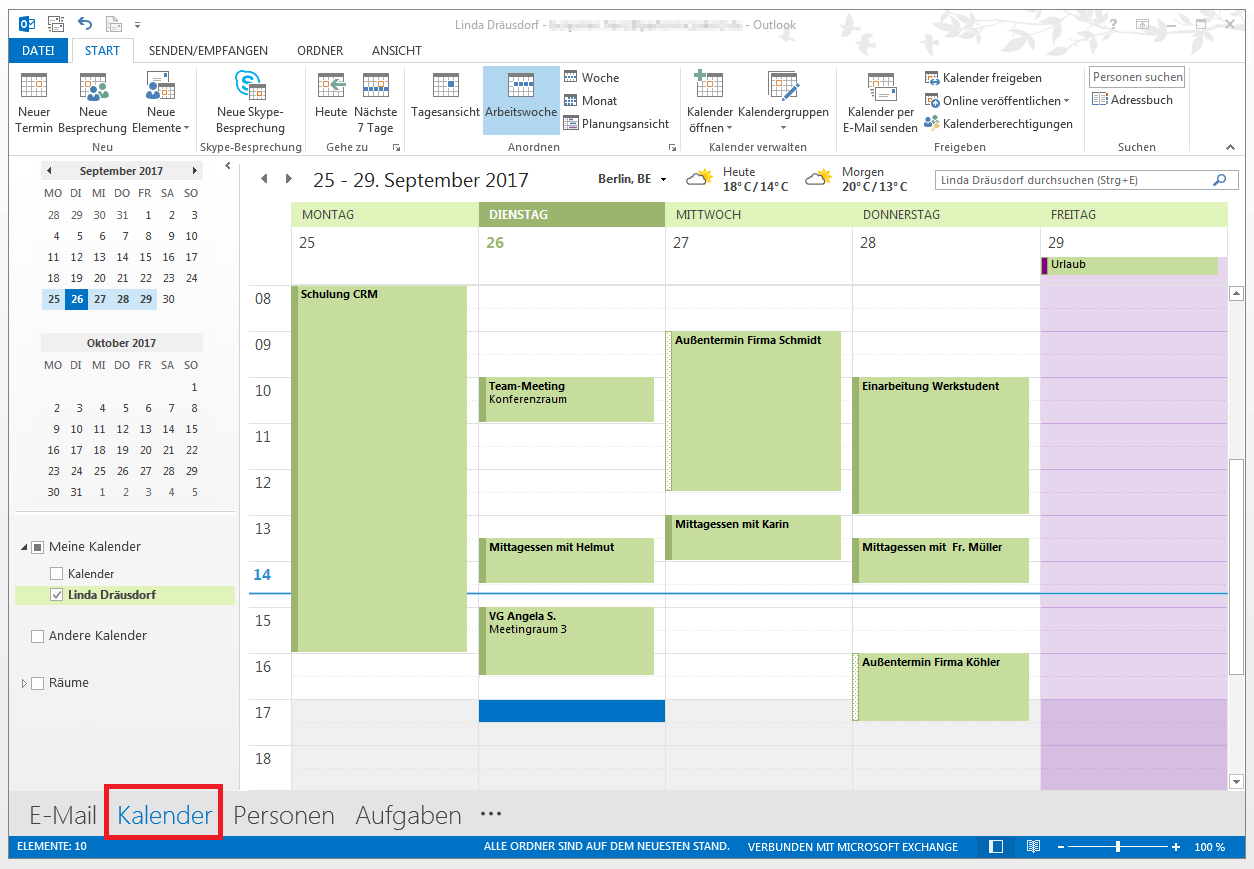
Der Outlook-Kalender ist ein unverzichtbares Werkzeug für die Organisation des beruflichen und privaten Lebens. Doch seine wahre Stärke entfaltet sich erst durch die Möglichkeit der Freigabe. Die gemeinsame Nutzung des Kalenders ermöglicht effiziente Teamarbeit, vereinfacht die Terminplanung mit Kollegen, Familie und Freunden und sorgt für eine transparente Übersicht über anstehende Ereignisse. Dieser Artikel bietet eine umfassende Anleitung, wie Sie Ihren Outlook-Kalender freigeben können – von den grundlegenden Schritten bis hin zu fortgeschrittenen Optionen und der Berücksichtigung von Datenschutzbedenken.
1. Die Grundlagen der Kalenderfreigabe in Outlook:
Outlook bietet verschiedene Möglichkeiten, den Kalender zu teilen. Die Wahl der optimalen Methode hängt von Ihren Bedürfnissen und der Beziehung zu den Personen ab, mit denen Sie den Kalender teilen möchten. Im Wesentlichen stehen Ihnen zwei Hauptansätze zur Verfügung:
-
Freigabe über Outlook.com (Webversion): Diese Methode ist ideal für die Zusammenarbeit mit Personen, die ebenfalls einen Outlook.com-Account (oder einen Microsoft 365-Account) besitzen. Sie bietet eine einfache und intuitive Benutzeroberfläche und ermöglicht die Feinabstimmung der Freigabeberechtigungen.
-
Freigabe über die Desktop-Version von Outlook: Diese Methode eignet sich für die Zusammenarbeit mit Personen innerhalb Ihres Unternehmensnetzwerks oder für den Fall, dass Sie detailliertere Zugriffskontrollen benötigen. Sie bietet mehr Möglichkeiten zur Anpassung der Freigabe-Einstellungen, kann aber etwas komplexer in der Handhabung sein.
2. Kalenderfreigabe über Outlook.com (Webversion):
-
Anmeldung und Kalenderzugriff: Melden Sie sich bei Ihrem Outlook.com-Konto (oder Ihrem Microsoft 365-Konto) an. Navigieren Sie zu Ihrem Kalender.
-
Kalender auswählen: Wählen Sie den Kalender aus, den Sie freigeben möchten. Sie können mehrere Kalender verwalten und jeweils einzeln freigeben.
-
Freigabeoptionen: Klicken Sie auf die drei Punkte (Mehr Optionen) neben dem Kalendernamen. Wählen Sie "Freigeben".
-
E-Mail-Adresse eingeben: Geben Sie die E-Mail-Adresse der Person ein, mit der Sie den Kalender teilen möchten.
-
Berechtigungsstufe festlegen: Wählen Sie die gewünschte Berechtigungsstufe aus:
-
"Nur anzeigen": Der Empfänger kann Ihre Termine sehen, aber keine Änderungen vornehmen. Dies ist ideal für die reine Information.
-
"Bearbeiten": Der Empfänger kann Ihre Termine sehen und bearbeiten (Termine hinzufügen, löschen, verschieben). Dies ist geeignet für enge Mitarbeiter oder Familienmitglieder, mit denen Sie die Terminplanung koordinieren.
-
-
Optionale Nachricht: Sie können eine Nachricht hinzufügen, um den Empfänger über die Freigabe zu informieren.
-
Freigabe senden: Klicken Sie auf "Senden", um die Freigabe zu bestätigen. Der Empfänger erhält eine E-Mail mit einem Link, um auf Ihren Kalender zuzugreifen.
3. Kalenderfreigabe über die Desktop-Version von Outlook:
Die Vorgehensweise in der Desktop-Version von Outlook kann je nach Outlook-Version (z.B. Outlook 2016, Outlook 2019, Outlook für Microsoft 365) leicht variieren. Die grundlegenden Schritte sind jedoch ähnlich:
-
Kalender öffnen: Öffnen Sie Ihren Outlook-Kalender.
-
Kalender auswählen: Rechtsklick auf den Kalender, den Sie freigeben möchten.
-
"Kalender freigeben" auswählen: Wählen Sie die Option "Kalender freigeben" aus dem Kontextmenü.
-
Berechtigungen festlegen: Hier können Sie detaillierte Berechtigungen festlegen. Es stehen verschiedene Berechtigungsstufen zur Verfügung, z.B.:
-
"Nur anzeigen": Der Empfänger kann nur die Termine sehen.
-
"Bearbeiten": Der Empfänger kann Termine hinzufügen, bearbeiten und löschen.
-
"Verwalten": Der Empfänger hat volle Kontrolle über den Kalender, einschließlich der Möglichkeit, die Freigabeeinstellungen zu ändern. Diese Berechtigung sollte nur an vertrauenswürdige Personen vergeben werden.
-
-
E-Mail-Adresse hinzufügen: Geben Sie die E-Mail-Adresse des Empfängers ein. Outlook generiert automatisch eine E-Mail-Nachricht, die Sie gegebenenfalls anpassen können.
-
Freigabe senden: Senden Sie die E-Mail, um die Freigabe zu bestätigen.
4. Fortgeschrittene Optionen und Datenschutz:
-
Passwortgeschützte Freigabe: In einigen Outlook-Versionen können Sie die Freigabe mit einem Passwort schützen, um den Zugriff auf Ihren Kalender zusätzlich zu sichern.
-
Freigabebeschränkungen: Sie können die Freigabe zeitlich begrenzen oder sie jederzeit widerrufen. Dies ist wichtig, um den Datenschutz zu gewährleisten, wenn die Zusammenarbeit beendet ist.
-
Delegierte Zugriffsberechtigungen: Sie können einer anderen Person die Berechtigung erteilen, in Ihrem Namen Termine zu verwalten. Dies ist besonders nützlich für Assistenten oder Sekretariate. Achten Sie darauf, die notwendigen Berechtigungen sorgfältig zu vergeben.
-
Öffentlicher Kalender: In einigen Fällen können Sie Ihren Kalender als öffentlichen Kalender freigeben. Dies ermöglicht es anderen, Ihre Termine einzusehen, ohne dass Sie ihnen explizit Zugriff gewähren müssen. Diese Option sollte jedoch mit Vorsicht genutzt werden, da sie die Privatsphäre Ihrer Termine beeinträchtigen kann.
-
Datenschutzrichtlinien: Bevor Sie Ihren Kalender freigeben, sollten Sie die Datenschutzrichtlinien Ihres Unternehmens und die Datenschutzbestimmungen von Microsoft berücksichtigen.
5. Problembehebung:
-
Der Empfänger kann nicht auf den Kalender zugreifen: Überprüfen Sie, ob die E-Mail-Adresse korrekt eingegeben wurde. Der Empfänger muss möglicherweise seine E-Mails überprüfen, um die Freigabe anzunehmen.
-
Berechtigungsfehler: Stellen Sie sicher, dass Sie die korrekten Berechtigungsstufen vergeben haben.
-
Outlook-Version: Die Vorgehensweise kann je nach Outlook-Version leicht variieren. Konsultieren Sie gegebenenfalls die Outlook-Hilfe.
6. Alternativen zur Kalenderfreigabe:
Neben der direkten Kalenderfreigabe in Outlook gibt es alternative Möglichkeiten zur Zusammenarbeit an Terminen:
-
Kalender-Apps von Drittanbietern: Viele Kalender-Apps bieten Funktionen zur gemeinsamen Nutzung von Kalendern und ermöglichen die Zusammenarbeit mit Nutzern verschiedener Plattformen.
-
Terminvereinbarungs-Tools: Tools wie Calendly oder Doodle vereinfachen die Terminplanung und ermöglichen es mehreren Personen, verfügbare Zeitfenster zu finden.
Fazit:
Die Freigabe Ihres Outlook-Kalenders bietet zahlreiche Vorteile für die Zusammenarbeit und die effiziente Terminplanung. Durch die Wahl der richtigen Methode und die Berücksichtigung der Datenschutzrichtlinien können Sie die Vorteile der Kalenderfreigabe optimal nutzen und gleichzeitig Ihre Privatsphäre schützen. Die hier beschriebenen Schritte und Tipps sollen Ihnen helfen, Ihren Outlook-Kalender sicher und effektiv mit anderen zu teilen. Denken Sie daran, die jeweilige Outlook-Version und Ihre individuellen Bedürfnisse bei der Auswahl der optimalen Methode zu berücksichtigen. Im Zweifel konsultieren Sie die Online-Hilfe von Microsoft oder wenden Sie sich an den IT-Support Ihres Unternehmens.
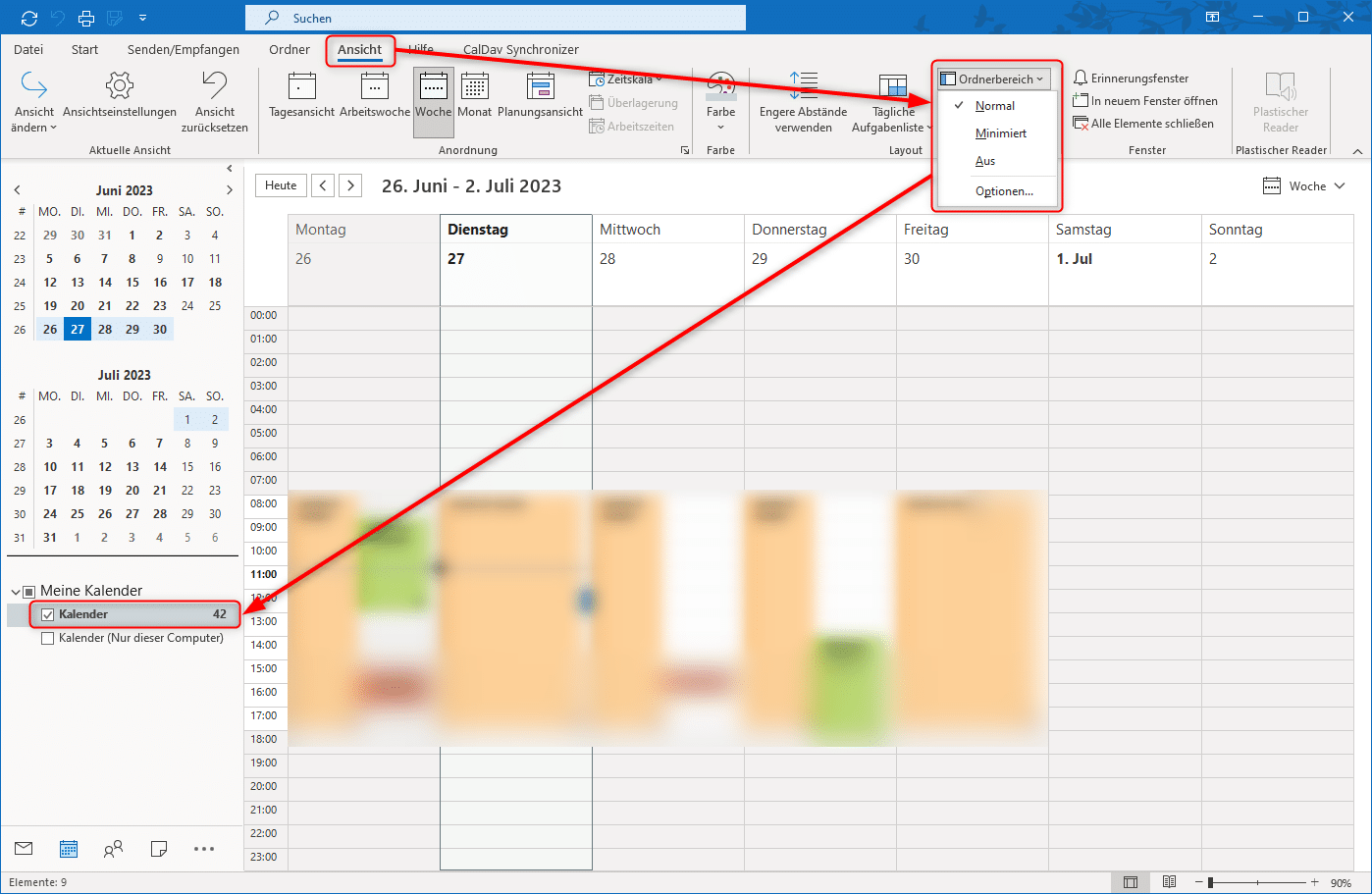
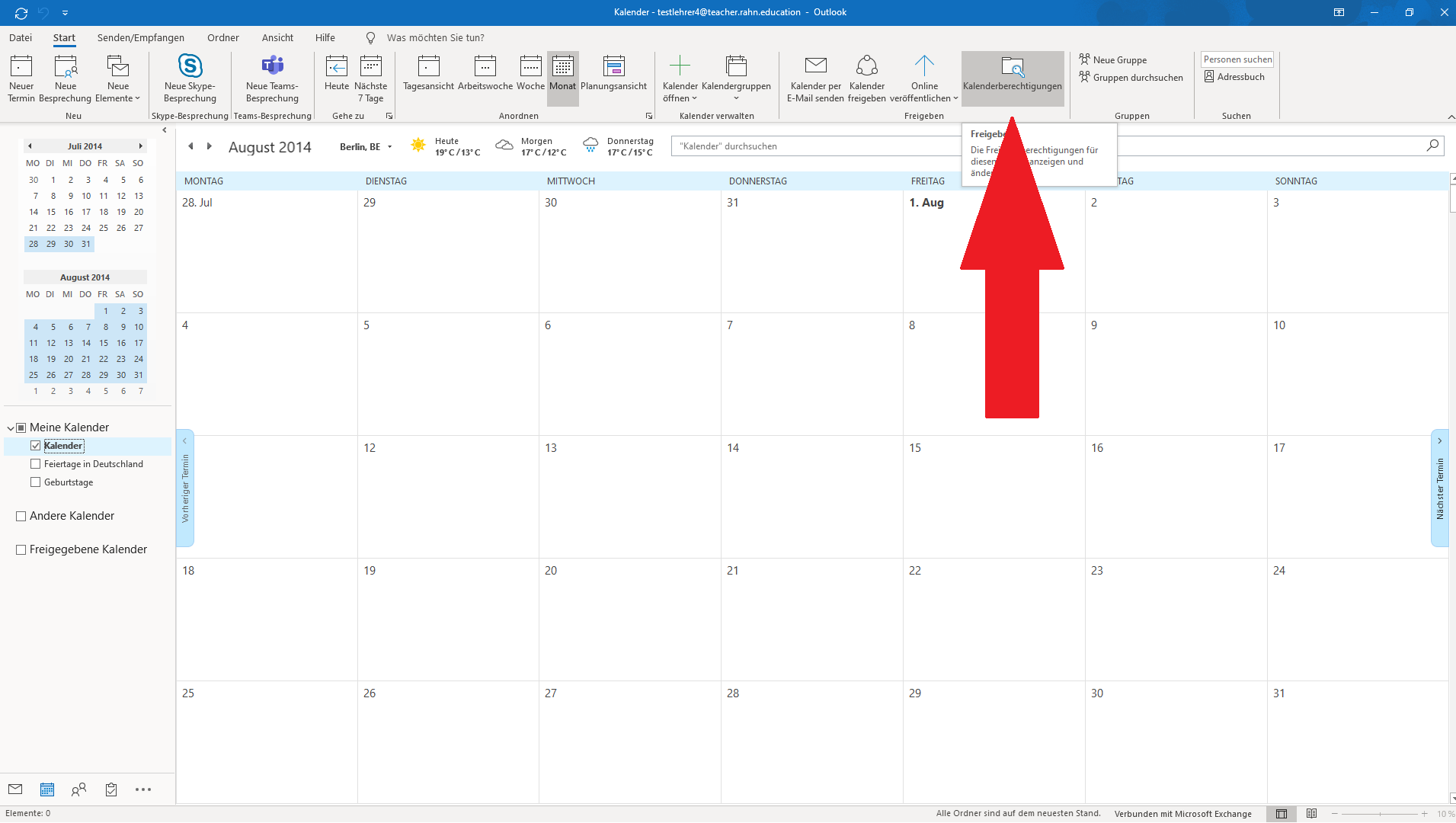
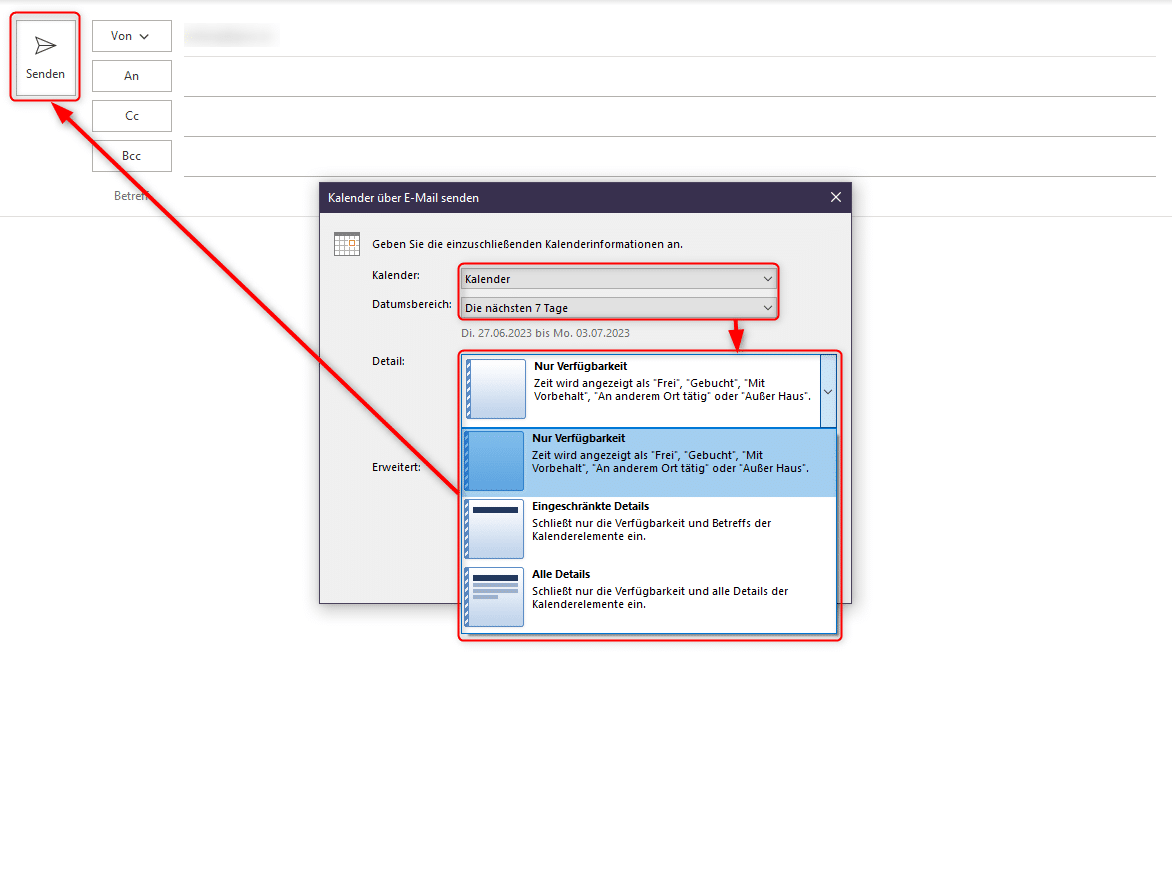
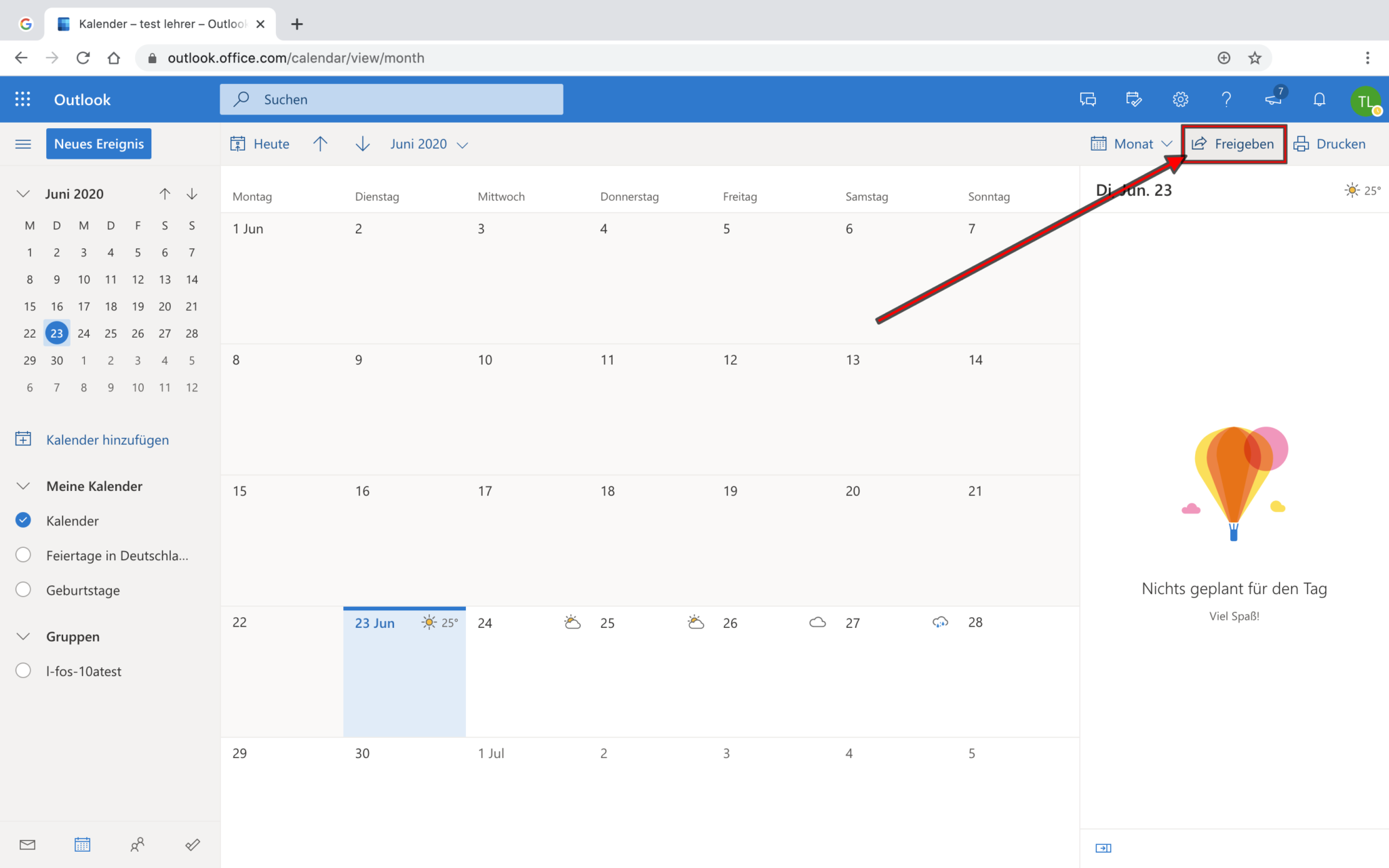
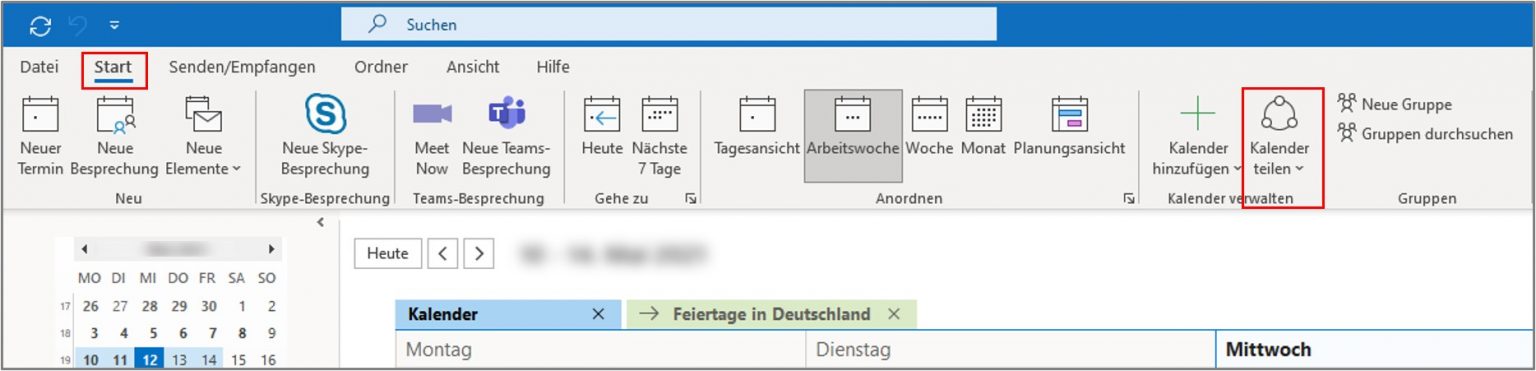
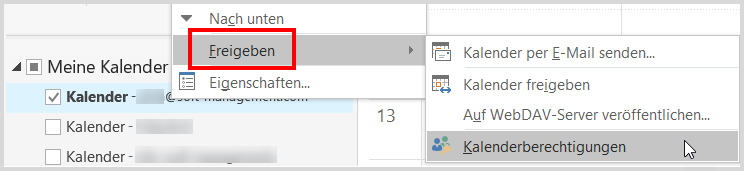

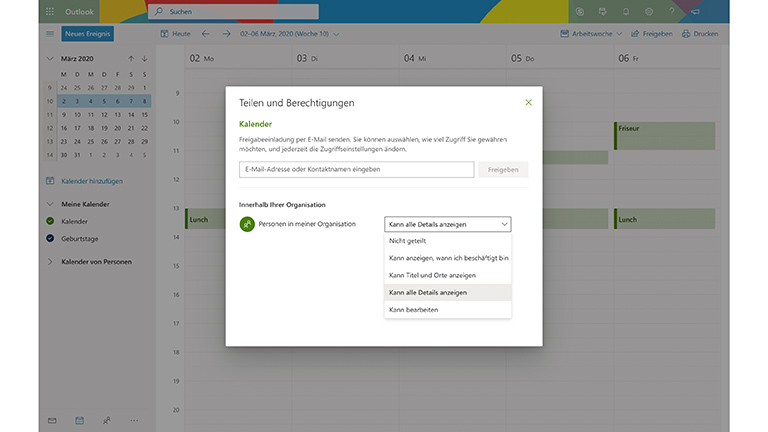
Abschluss
Daher hoffen wir, dass dieser Artikel wertvolle Einblicke in Wie kann ich meinen Outlook-Kalender freigeben? Eine umfassende Anleitung zur optimalen Kalenderverwaltung und Zusammenarbeit bietet. Wir hoffen, dass Sie diesen Artikel informativ und nützlich finden. Bis zum nächsten Artikel!