Samsung S9: Kalenderfarbe ändern – Schlüssig, Konsequent, Bestimmt
Verwandte Artikel: Samsung S9: Kalenderfarbe ändern – Schlüssig, Konsequent, Bestimmt
Einführung
Bei dieser feierlichen Gelegenheit freuen wir uns, in das das faszinierende Thema rund um Samsung S9: Kalenderfarbe ändern – Schlüssig, Konsequent, Bestimmt vertiefen. Lassen Sie uns interessante Informationen zusammenfügen und den Lesern frische Perspektiven bieten.
Table of Content
Samsung S9: Kalenderfarbe ändern – Schlüssig, Konsequent, Bestimmt
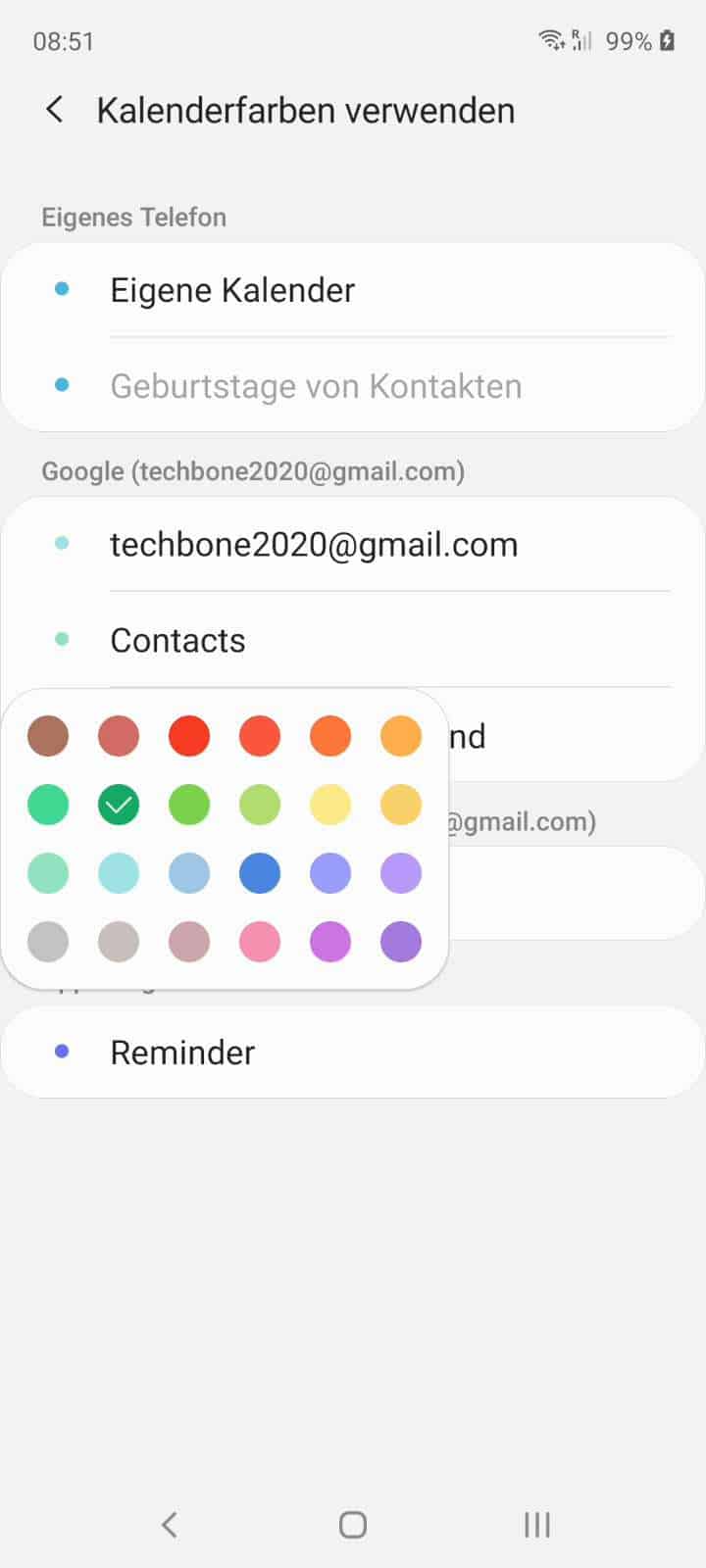
Der Samsung Galaxy S9 bietet eine Vielzahl an Personalisierungsoptionen, um das Smartphone optimal an die individuellen Bedürfnisse des Nutzers anzupassen. Ein oft übersehenes, aber dennoch wichtiges Detail ist die Anpassung der Kalenderfarben. Die Möglichkeit, Termine und Ereignisse in verschiedenen Farben zu kennzeichnen, steigert die Übersichtlichkeit und erleichtert die Organisation des Alltags erheblich. Dieser Artikel beleuchtet die verschiedenen Wege, die Kalenderfarben auf dem Samsung S9 zu ändern, und geht dabei schlüssig, konsequent und bestimmt auf die einzelnen Schritte ein. Wir betrachten sowohl die Standard-Kalender-App als auch die Möglichkeiten, die sich durch Drittanbieter-Apps eröffnen.
Die Standard-Kalender-App des Samsung S9:
Die vorinstallierte Kalender-App des Samsung S9 bietet bereits grundlegende Möglichkeiten zur Farbgestaltung. Allerdings sind die Optionen hier etwas eingeschränkter als bei manchen Drittanbieter-Apps. Die Anpassung der Farben erfolgt in der Regel pro Kalender, nicht pro einzelnem Ereignis. Das bedeutet, dass alle Termine innerhalb eines bestimmten Kalenders (z.B. "Arbeit", "Privat", "Familie") dieselbe Farbe tragen.
Schritt-für-Schritt-Anleitung zur Farbänderung in der Standard-Kalender-App:
-
Kalender öffnen: Starten Sie die Standard-Kalender-App auf Ihrem Samsung S9. Diese ist in der Regel im App-Drawer zu finden und kann durch ein Kalendersymbol identifiziert werden.
-
Kalender auswählen: Wählen Sie den Kalender aus, dessen Farbe Sie ändern möchten. Sie sehen in der Regel eine Liste Ihrer Kalender (z.B. "Google", "Arbeit", "Geburtstage"). Oftmals werden die Kalender auch farblich vorab gekennzeichnet, aber diese Farben können Sie nun anpassen.
-
Kalendereinstellungen aufrufen: Die Methode, um zu den Kalendereinstellungen zu gelangen, kann je nach Android-Version und Samsung-One-UI-Version leicht variieren. Oftmals findet man ein Zahnrad-Symbol (Einstellungen) neben dem Kalendernamen oder in einem Menü, das durch einen vertikalen Dreipunkt erreichbar ist.
-
Farbe auswählen: In den Kalendereinstellungen finden Sie einen Eintrag, der sich auf "Farbe", "Farbgebung" oder ähnlich bezieht. Ein Klick darauf öffnet eine Palette mit verschiedenen Farben zur Auswahl. Wählen Sie die gewünschte Farbe für Ihren Kalender aus.
-
Änderungen speichern: Bestätigen Sie Ihre Auswahl, indem Sie auf "OK" oder ein ähnliches Bestätigungssymbol tippen. Die Änderungen werden automatisch gespeichert und in der Kalenderansicht angewendet. Alle zukünftigen und bereits vorhandenen Einträge in diesem Kalender werden nun in der ausgewählten Farbe angezeigt.
Einschränkungen der Standard-Kalender-App:
Wie bereits erwähnt, bietet die Standard-Kalender-App nur eine begrenzte Auswahl an Farben und erlaubt keine individuelle Farbgebung einzelner Termine. Sollten Sie detailliertere Anpassungsmöglichkeiten benötigen, ist der Einsatz einer Drittanbieter-App empfehlenswert.
Drittanbieter-Kalender-Apps: Erweiterte Farboptionen:
Der Google Kalender, Outlook Kalender und viele andere Kalender-Apps aus dem Google Play Store bieten deutlich mehr Flexibilität bei der Farbgestaltung. Diese Apps ermöglichen oft nicht nur die Anpassung der Kalenderfarben, sondern auch die individuelle Farbgebung einzelner Termine. Die genaue Vorgehensweise kann je nach App variieren, aber im Allgemeinen folgen die Schritte einem ähnlichen Muster:
-
App herunterladen und installieren: Laden Sie die gewünschte Kalender-App aus dem Google Play Store herunter und installieren Sie sie auf Ihrem Samsung S9.
-
Kalender hinzufügen: Fügen Sie Ihre bestehenden Kalender (z.B. Google Kalender, Outlook Kalender) zur neuen App hinzu. Die meisten Apps bieten eine einfache Synchronisierungsmöglichkeit.
-
Farbwahl pro Kalender: Ähnlich wie bei der Standard-App können Sie in den Einstellungen der Drittanbieter-App die Farbe für jeden einzelnen Kalender anpassen. Die Auswahl an Farben ist hier in der Regel deutlich größer.
-
Farbwahl pro Ereignis (optional): Viele Drittanbieter-Apps erlauben die individuelle Farbgebung einzelner Termine. Beim Erstellen eines neuen Termins oder beim Bearbeiten eines bestehenden Termins finden Sie oft eine Option zur Auswahl der Farbe. Diese Funktion erhöht die Übersichtlichkeit erheblich, da Sie verschiedene Arten von Terminen (z.B. Arzttermine, Meetings, private Verabredungen) sofort visuell unterscheiden können.
-
Farbcodes (optional): Einige fortgeschrittene Kalender-Apps ermöglichen sogar die Verwendung von benutzerdefinierten Farbcodes (HEX-Codes), um eine noch präzisere Farbwahl zu ermöglichen.
Beispiele für beliebte Drittanbieter-Kalender-Apps:
-
Google Kalender: Der Google Kalender ist eine weit verbreitete und leistungsstarke Kalender-App, die eine gute Auswahl an Farben und die Möglichkeit zur individuellen Farbgebung einzelner Termine bietet.
-
Outlook Kalender: Die Outlook Kalender-App bietet ebenfalls eine umfangreiche Funktionalität, inklusive individueller Farbgestaltung für Kalender und Termine.
-
Business Calendar 2: Diese App ist bekannt für ihre übersichtliche Benutzeroberfläche und bietet eine Vielzahl an Anpassungsmöglichkeiten, einschließlich der Farbgestaltung.
-
CalenGoo: Eine weitere beliebte Option mit vielen Funktionen und Anpassungsmöglichkeiten, darunter die individuelle Farbwahl für Kalender und Termine.
Konsequente Anwendung der Kalenderfarben:
Die konsequente Anwendung von Farben im Kalender ist entscheidend für die Übersichtlichkeit. Es empfiehlt sich, ein Farbcodierungssystem zu entwickeln, das für Sie logisch und nachvollziehbar ist. Beispielsweise könnten Sie folgende Farbzuweisungen verwenden:
- Rot: Dringende Termine, Deadlines
- Grün: Freizeitaktivitäten, Verabredungen
- Blau: Arbeitstermine, Meetings
- Gelb: Erinnerungen, Aufgaben
- Lila: Arzttermine, wichtige Besuche
Diese Zuweisung ist natürlich nur ein Vorschlag. Passen Sie das System Ihren individuellen Bedürfnissen an, um eine maximale Übersichtlichkeit zu erreichen. Die konsequente Anwendung dieses Systems hilft Ihnen, schnell und einfach wichtige Termine zu identifizieren und den Überblick über Ihre Verpflichtungen zu behalten.
Bestimmte Vorteile der individuellen Farbgestaltung:
Die Möglichkeit, die Kalenderfarben individuell anzupassen, bietet entscheidende Vorteile für die Organisation des Alltags:
-
Verbesserte Übersichtlichkeit: Die visuelle Unterscheidung von Terminen verschiedener Kategorien erleichtert die schnelle Orientierung im Kalender.
-
Zeitersparnis: Wichtige Termine werden auf den ersten Blick erkannt, wodurch Zeit bei der Suche nach bestimmten Einträgen gespart wird.
-
Reduzierter Stress: Eine übersichtliche Kalenderansicht trägt zu einer reduzierten Stressbelastung bei, da die Organisation des Alltags vereinfacht wird.
-
Verbesserte Planung: Die visuelle Unterscheidung von Terminen ermöglicht eine bessere Planung und Koordination von Aktivitäten.
Fazit:
Die Anpassung der Kalenderfarben auf dem Samsung S9 ist ein wichtiger Aspekt der Personalisierung und der Optimierung der Organisation. Sowohl die Standard-Kalender-App als auch zahlreiche Drittanbieter-Apps bieten Möglichkeiten zur Farbgestaltung. Durch die konsequente und bestimmte Anwendung eines individuellen Farbcodierungssystems kann die Übersichtlichkeit des Kalenders erheblich gesteigert und der Alltag effizienter gestaltet werden. Experimentieren Sie mit verschiedenen Apps und Farbkombinationen, um die für Sie optimale Lösung zu finden. Eine gut strukturierte Kalenderansicht ist ein wertvolles Werkzeug für die Organisation und trägt maßgeblich zu einem stressfreieren und produktiveren Alltag bei.


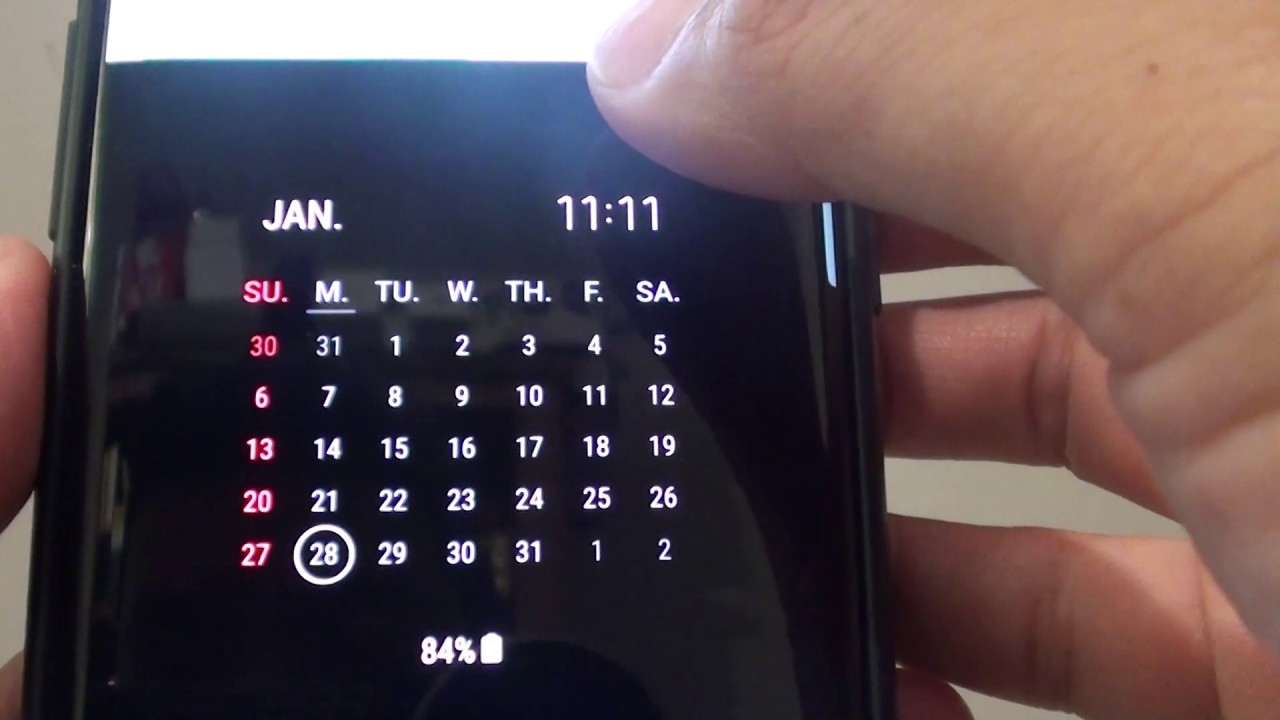




Abschluss
Daher hoffen wir, dass dieser Artikel wertvolle Einblicke in Samsung S9: Kalenderfarbe ändern – Schlüssig, Konsequent, Bestimmt bietet. Wir hoffen, dass Sie diesen Artikel informativ und nützlich finden. Bis zum nächsten Artikel!
