Samsung S7 Kalender: Farben ändern – Ein umfassender Guide (Modern & Aktuell)
Verwandte Artikel: Samsung S7 Kalender: Farben ändern – Ein umfassender Guide (Modern & Aktuell)
Einführung
Mit großer Freude werden wir uns mit das faszinierende Thema rund um Samsung S7 Kalender: Farben ändern – Ein umfassender Guide (Modern & Aktuell) vertiefen. Lassen Sie uns interessante Informationen zusammenfügen und den Lesern frische Perspektiven bieten.
Table of Content
Samsung S7 Kalender: Farben ändern – Ein umfassender Guide (Modern & Aktuell)
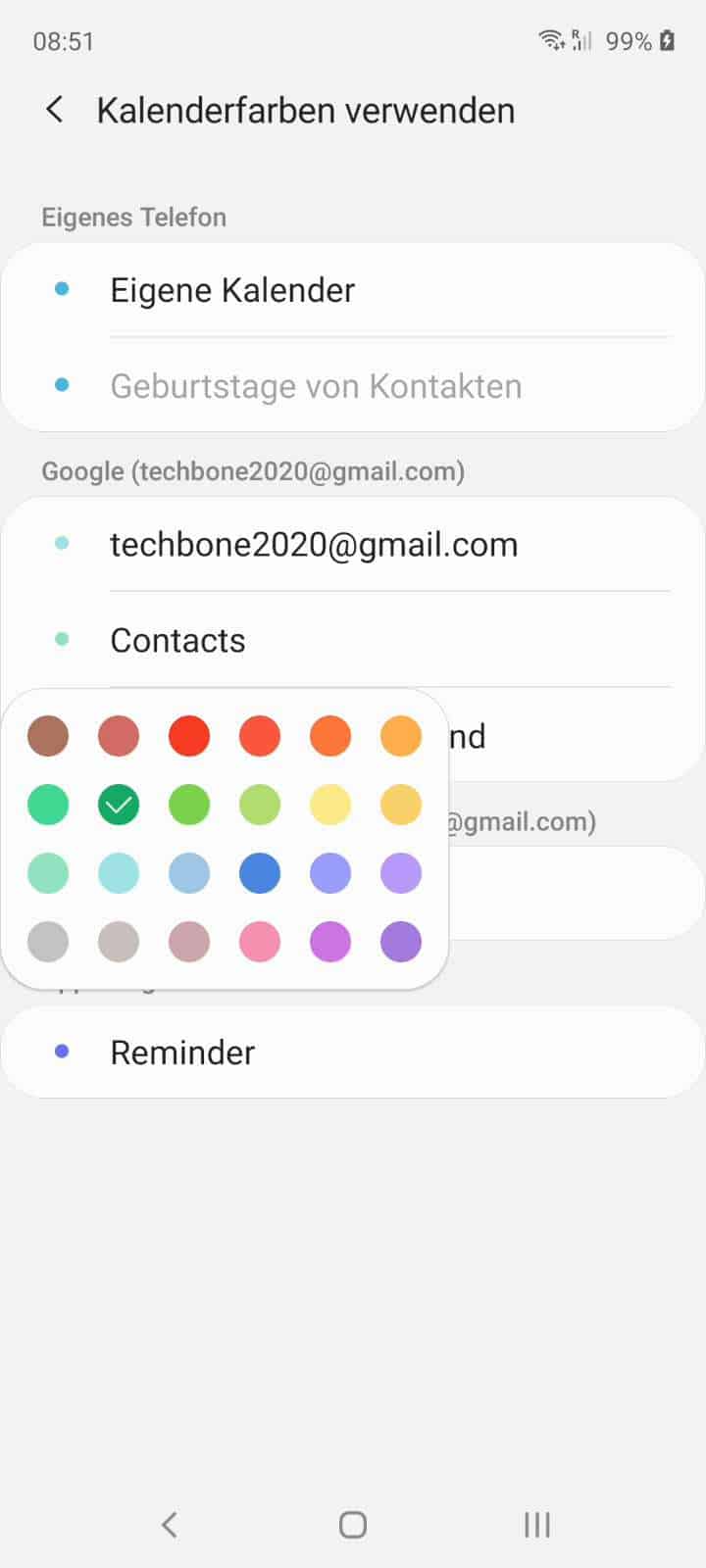
Der Samsung Galaxy S7, obwohl nicht mehr das neueste Modell, erfreut sich immer noch großer Beliebtheit. Seine zuverlässige Performance und die Möglichkeit, ihn mit verschiedenen Anpassungen zu personalisieren, machen ihn für viele Nutzer attraktiv. Ein Aspekt der Personalisierung, der oft übersehen wird, ist die Anpassung der Farben im Kalender. Die Möglichkeit, Termine farblich zu kennzeichnen, verbessert die Übersichtlichkeit und erleichtert die Organisation des Alltags erheblich. Dieser Artikel bietet einen umfassenden Guide zur Farbänderung im Kalender des Samsung Galaxy S7, sowohl für die Standard-Kalender-App als auch für Drittanbieter-Lösungen.
1. Die Standard-Kalender-App des Samsung Galaxy S7
Die vorinstallierte Kalender-App auf dem Samsung Galaxy S7 bietet grundlegende, aber effektive Möglichkeiten zur Farbgestaltung. Leider sind die Optionen im Vergleich zu neueren Modellen und Drittanbieter-Apps etwas eingeschränkter. Dennoch lassen sich Termine effektiv mit Farben unterscheiden.
1.1 Farben pro Kalender:
Die effektivste Methode, um Farben im Samsung S7 Kalender zu verwenden, ist die Zuweisung unterschiedlicher Farben zu verschiedenen Kalendern. Dies ermöglicht es, Termine aus verschiedenen Quellen (z.B. Google Kalender, Arbeitstermine, private Termine) auf einen Blick zu unterscheiden.
-
Schritt 1: Kalender hinzufügen/verwalten: Öffnen Sie die Kalender-App. Um einen neuen Kalender hinzuzufügen, tippen Sie in der Regel auf das Menü-Symbol (drei vertikale Punkte) und wählen Sie "Kalender hinzufügen". Hier können Sie verschiedene Kalendertypen hinzufügen, wie Google Kalender, Exchange oder andere.
-
Schritt 2: Kalenderfarbe ändern: Nachdem Sie den Kalender hinzugefügt haben, können Sie die Farbe ändern. Dies geschieht meist durch langes Drücken auf den jeweiligen Kalendernamen in der Kalenderliste. Ein Menü öffnet sich, in dem Sie die Farbe auswählen können. Die Auswahl an Farben ist zwar begrenzt, aber ausreichend für die grundlegende Unterscheidung.
-
Schritt 3: Termine einfügen: Beim Erstellen eines neuen Termins wählen Sie den entsprechenden Kalender aus. Der Termin erhält automatisch die Farbe des ausgewählten Kalenders.
1.2 Einschränkungen der Standard-App:
Die Standard-Kalender-App des Samsung Galaxy S7 bietet keine Möglichkeit, einzelne Termine innerhalb eines Kalenders unterschiedlich zu färben. Die Farbe wird immer durch den zugeordneten Kalender bestimmt. Diese Einschränkung kann bei komplexeren Terminplanungen etwas hinderlich sein.
2. Drittanbieter-Kalender-Apps für erweiterte Farboptionen
Um die Flexibilität bei der Farbgestaltung zu erhöhen, sollten Sie den Einsatz von Drittanbieter-Kalender-Apps in Betracht ziehen. Apps wie Google Kalender, Outlook Kalender oder Business Kalender bieten oft deutlich mehr Anpassungsmöglichkeiten.
2.1 Google Kalender:
Google Kalender ist eine weit verbreitete und leistungsstarke Alternative. Sie synchronisiert sich nahtlos mit anderen Google-Diensten und bietet eine Vielzahl von Funktionen, darunter:
-
Farbcodierung pro Kalender: Ähnlich wie die Standard-App können Sie Google Kalendern verschiedene Farben zuweisen. Die Auswahl an Farben ist jedoch größer und die Verwaltung übersichtlicher.
-
Farbcodierung pro Ereignis (optional): In manchen Fällen (abhängig von der Geräteversion und den Einstellungen) können Sie sogar einzelnen Ereignissen innerhalb eines Kalenders eine Farbe zuweisen. Dies ist jedoch nicht immer direkt in der App verfügbar und kann zusätzliche Konfiguration erfordern.
-
Benutzerdefinierte Farben: Google Kalender erlaubt in der Regel die Auswahl aus einer großen Palette an Farben, um die beste Übersichtlichkeit zu gewährleisten.
2.2 Outlook Kalender:
Microsoft Outlook bietet ebenfalls eine mobile Kalender-App, die eine umfassende Terminverwaltung ermöglicht. Ähnlich wie Google Kalender bietet sie:
-
Farbcodierung pro Kalender: Die Zuweisung von Farben zu verschiedenen Kalendern ist ein Standardfeature.
-
Erweiterte Anpassungsmöglichkeiten: Outlook bietet oft zusätzliche Optionen zur Anpassung der Darstellung, einschließlich der Farbgebung. Die genauen Möglichkeiten hängen von der Version der App und den verbundenen Konten ab.
2.3 Andere Kalender-Apps:
Der Google Play Store bietet eine Vielzahl weiterer Kalender-Apps, die oft noch mehr Anpassungsoptionen bieten, wie zum Beispiel:
-
Business Kalender: Diese App ist oft auf Produktivität ausgerichtet und bietet detaillierte Anpassungsmöglichkeiten, einschließlich der Farbgebung.
-
CalenGoo: Diese App zeichnet sich durch ihre intuitive Benutzeroberfläche und ihre umfangreichen Anpassungsmöglichkeiten aus.
3. Schritt-für-Schritt Anleitung (Beispiel: Google Kalender)
Um die Farbänderung an einem konkreten Beispiel zu verdeutlichen, folgt hier eine Schritt-für-Schritt Anleitung für die Verwendung von Google Kalender:
-
Schritt 1: Installation: Laden Sie die Google Kalender App aus dem Google Play Store herunter und installieren Sie sie.
-
Schritt 2: Anmeldung: Melden Sie sich mit Ihrem Google-Konto an.
-
Schritt 3: Kalender hinzufügen: Tippen Sie auf das Menü-Symbol (drei horizontale Linien) und wählen Sie "Einstellungen". Gehen Sie dann auf "Kalender" und tippen Sie auf das Plus-Symbol, um einen neuen Kalender hinzuzufügen.
-
Schritt 4: Farbe auswählen: Geben Sie einen Namen für den Kalender ein und wählen Sie eine Farbe aus der angebotenen Palette. Sie können auch eine benutzerdefinierte Farbe auswählen, indem Sie auf die Farbpalette tippen und eine Farbe auswählen.
-
Schritt 5: Termine erstellen: Erstellen Sie neue Termine und wählen Sie den entsprechenden Kalender aus. Der Termin erhält automatisch die Farbe des ausgewählten Kalenders.
4. Tipps für eine bessere Übersichtlichkeit
-
Farben strategisch auswählen: Verwenden Sie Farben, die einen guten Kontrast bilden und leicht zu unterscheiden sind. Vermeiden Sie zu viele ähnliche Farben.
-
Konsistente Farbcodierung: Verwenden Sie die gleichen Farben für die gleichen Kalendertypen über alle Ihre Geräte hinweg.
-
Regelmäßige Überprüfung: Überprüfen Sie regelmäßig Ihre Kalenderfarben und passen Sie sie an, wenn nötig.
5. Fazit
Die Anpassung der Farben im Kalender des Samsung Galaxy S7 kann die Organisation und Übersichtlichkeit erheblich verbessern. Während die Standard-App nur begrenzte Möglichkeiten bietet, ermöglichen Drittanbieter-Apps eine viel größere Flexibilität bei der Farbgestaltung. Durch die strategische Auswahl von Farben und die konsistente Anwendung können Sie Ihre Termine effektiv verwalten und den Überblick behalten. Die Wahl der richtigen App hängt von Ihren individuellen Bedürfnissen und Vorlieben ab. Experimentieren Sie mit verschiedenen Optionen, um die für Sie beste Lösung zu finden. Denken Sie daran, dass die genaue Vorgehensweise je nach App-Version und Android-Version leicht variieren kann. Konsultieren Sie bei Bedarf die Hilfe-Funktion der jeweiligen App.






Abschluss
Daher hoffen wir, dass dieser Artikel wertvolle Einblicke in Samsung S7 Kalender: Farben ändern – Ein umfassender Guide (Modern & Aktuell) bietet. Wir schätzen Ihre Aufmerksamkeit für unseren Artikel. Bis zum nächsten Artikel!

