Samsung Kalender synchronisieren: Android, modern und aktuell
Verwandte Artikel: Samsung Kalender synchronisieren: Android, modern und aktuell
Einführung
Bei dieser feierlichen Gelegenheit freuen wir uns, in das das faszinierende Thema rund um Samsung Kalender synchronisieren: Android, modern und aktuell vertiefen. Lassen Sie uns interessante Informationen zusammenfügen und den Lesern frische Perspektiven bieten.
Table of Content
Samsung Kalender synchronisieren: Android, modern und aktuell

Die reibungslose Synchronisation des Samsung Kalenders ist für die Organisation des modernen Alltags unerlässlich. Ob Termine, Erinnerungen oder Geburtstage – ein zentraler Kalender, der auf allen Geräten verfügbar ist, spart Zeit und vermeidet Doppelbuchungen. Dieser Artikel beleuchtet die aktuellen Methoden zur Synchronisierung des Samsung Kalenders auf Android-Geräten, adressiert häufige Probleme und bietet detaillierte Lösungsansätze für eine optimale Kalenderverwaltung.
Verständnis der Synchronisierungsprozesse:
Bevor wir in die Details der Synchronisierung eingehen, ist es wichtig zu verstehen, wie der Prozess funktioniert. Der Samsung Kalender, oft mit der Bezeichnung "Kalender" in der App-Übersicht zu finden, synchronisiert seine Daten über verschiedene Wege:
-
Google Kalender: Die gängigste Methode ist die Synchronisierung mit einem Google-Konto. Dies ermöglicht den Zugriff auf den Kalender über alle Android-Geräte, Webbrowser und sogar andere Plattformen wie iOS oder Computer. Änderungen, die auf einem Gerät vorgenommen werden, werden automatisch auf allen anderen synchronisierten Geräten widergespiegelt.
-
Samsung Account: Samsung bietet auch die Möglichkeit, den Kalender mit einem Samsung-Konto zu synchronisieren. Dies ist besonders nützlich, wenn man primär im Samsung-Ökosystem unterwegs ist und die Daten nicht mit Google teilen möchte. Die Synchronisierung erfolgt dann über die Samsung Cloud.
-
Exchange-Server: Für berufliche Umgebungen ist die Synchronisierung mit einem Exchange-Server relevant. Unternehmen nutzen Exchange oft für die interne Kalenderverwaltung, und die Konfiguration ermöglicht den Zugriff auf die Arbeitskalender direkt auf dem Samsung-Smartphone.
-
Andere Kalenderanbieter: Der Samsung Kalender unterstützt in der Regel auch die Integration weiterer Kalenderanbieter wie Outlook, iCloud oder andere Drittanbieter-Kalender. Die genaue Vorgehensweise kann je nach Anbieter variieren.
Schritt-für-Schritt Anleitung zur Synchronisierung mit Google Kalender:
Die Synchronisierung mit Google Kalender ist die am weitesten verbreitete und oft einfachste Methode. Hier ist eine Schritt-für-Schritt-Anleitung:
-
Google-Konto hinzufügen: Stellen Sie sicher, dass ein Google-Konto auf Ihrem Samsung-Gerät eingerichtet ist. Gehen Sie zu "Einstellungen" -> "Konten und Backup" -> "Konten" -> "Konto hinzufügen" -> "Google". Folgen Sie den Anweisungen zur Anmeldung.
-
Kalender aktivieren: Nach der Anmeldung Ihres Google-Kontos werden möglicherweise nicht alle Dienste automatisch synchronisiert. Überprüfen Sie in den Kontoeinstellungen Ihres Google-Kontos, ob der Kalender aktiviert ist. Suchen Sie nach der Option "Kalender" und stellen Sie sicher, dass der Schalter auf "Ein" steht.
-
Kalender-App öffnen: Öffnen Sie die Samsung Kalender-App. Sie sollte nun Ihre Google-Kalender-Einträge anzeigen. Falls nicht, versuchen Sie einen Neustart des Geräts.
-
Synchronisierung überprüfen: Um die Synchronisierung zu überprüfen, ziehen Sie in der Kalender-App von oben nach unten, um die Daten manuell zu aktualisieren. Sie können auch in den Einstellungen der Kalender-App nach Optionen zur Synchronisierung suchen.
-
Fehlerbehebung: Falls die Synchronisierung nicht funktioniert, überprüfen Sie Ihre Internetverbindung. Stellen Sie sicher, dass Datum und Uhrzeit auf Ihrem Gerät korrekt eingestellt sind. Ein Neustart des Geräts kann ebenfalls hilfreich sein.
Synchronisierung mit Samsung Account:
Die Synchronisierung mit dem Samsung Account erfolgt ähnlich:
-
Samsung-Konto hinzufügen: Stellen Sie sicher, dass Sie ein Samsung-Konto auf Ihrem Gerät eingerichtet haben. Dies geschieht in der Regel während der Ersteinrichtung des Geräts.
-
Kalender aktivieren: In den Einstellungen Ihres Samsung-Kontos müssen Sie die Synchronisierung des Kalenders aktivieren. Die genaue Bezeichnung der Option kann je nach Android-Version variieren.
-
Kalender-App öffnen: Öffnen Sie die Samsung Kalender-App. Ihre Termine sollten nun auch über den Samsung Account synchronisiert werden.
-
Samsung Cloud überprüfen: Stellen Sie sicher, dass die Samsung Cloud korrekt funktioniert und genügend Speicherplatz verfügbar ist.
Synchronisierung mit Exchange-Server:
Die Synchronisierung mit einem Exchange-Server erfordert die Eingabe von Serverinformationen, die Ihr Arbeitgeber bereitstellen sollte. Die Schritte sind in der Regel:
-
Konto hinzufügen: In den Kontoeinstellungen Ihres Geräts wählen Sie "Konto hinzufügen" und dann "Exchange".
-
Serverinformationen eingeben: Geben Sie die von Ihrem Arbeitgeber bereitgestellten Serveradresse, Ihren Benutzernamen und Ihr Passwort ein.
-
Verbindung überprüfen: Das Gerät wird versuchen, eine Verbindung zum Exchange-Server herzustellen. Falls Probleme auftreten, wenden Sie sich an Ihre IT-Abteilung.
Häufige Probleme und Lösungsansätze:
-
Keine Synchronisierung: Überprüfen Sie Ihre Internetverbindung, das Datum und die Uhrzeit Ihres Geräts, und starten Sie Ihr Gerät neu. Prüfen Sie die Kontoeinstellungen und stellen Sie sicher, dass die Kalender-Synchronisierung aktiviert ist.
-
Verzögerte Synchronisierung: Dies kann an einer langsamen Internetverbindung oder Serverproblemen liegen. Versuchen Sie, die Daten manuell zu synchronisieren, indem Sie in der Kalender-App von oben nach unten ziehen.
-
Doppelte Einträge: Dies kann passieren, wenn der Kalender mit mehreren Konten synchronisiert wird. Überprüfen Sie Ihre Kontoeinstellungen und entfernen Sie ggf. redundante Konten.
-
Kalenderdaten fehlen: Stellen Sie sicher, dass die korrekten Kalender ausgewählt sind und die Synchronisierung aktiviert ist. Ein erneutes Hinzufügen des Kontos kann helfen.
-
Fehlermeldungen: Notieren Sie die Fehlermeldung und suchen Sie online nach einer Lösung. Kontaktieren Sie gegebenenfalls den Kundensupport Ihres Kalenderanbieters oder Samsung.
Optimierung der Kalenderverwaltung:
Neben der Synchronisierung gibt es weitere Möglichkeiten, die Kalenderverwaltung zu optimieren:
-
Kalenderfarben: Verwenden Sie unterschiedliche Farben für verschiedene Kalender, um die Übersichtlichkeit zu verbessern.
-
Benachrichtigungen: Konfigurieren Sie Benachrichtigungen für wichtige Termine und Erinnerungen.
-
Widgets: Verwenden Sie Kalender-Widgets auf dem Startbildschirm für einen schnellen Überblick.
-
Kalenderfreigabe: Teilen Sie Ihre Kalender mit anderen, um Termine zu koordinieren.
Fazit:
Die Synchronisierung des Samsung Kalenders auf Android-Geräten ist ein essentieller Aspekt der modernen Organisation. Mit der richtigen Konfiguration und der Kenntnis der verschiedenen Synchronisationsmethoden können Sie Ihre Termine, Erinnerungen und Geburtstage effizient verwalten und auf allen Ihren Geräten stets den Überblick behalten. Dieser Artikel bietet eine umfassende Anleitung und Hilfestellung bei der Lösung häufiger Probleme, um eine optimale Kalenderverwaltung zu gewährleisten. Bei anhaltenden Problemen ist es ratsam, sich an den Samsung-Support oder den Support Ihres Kalenderanbieters zu wenden.


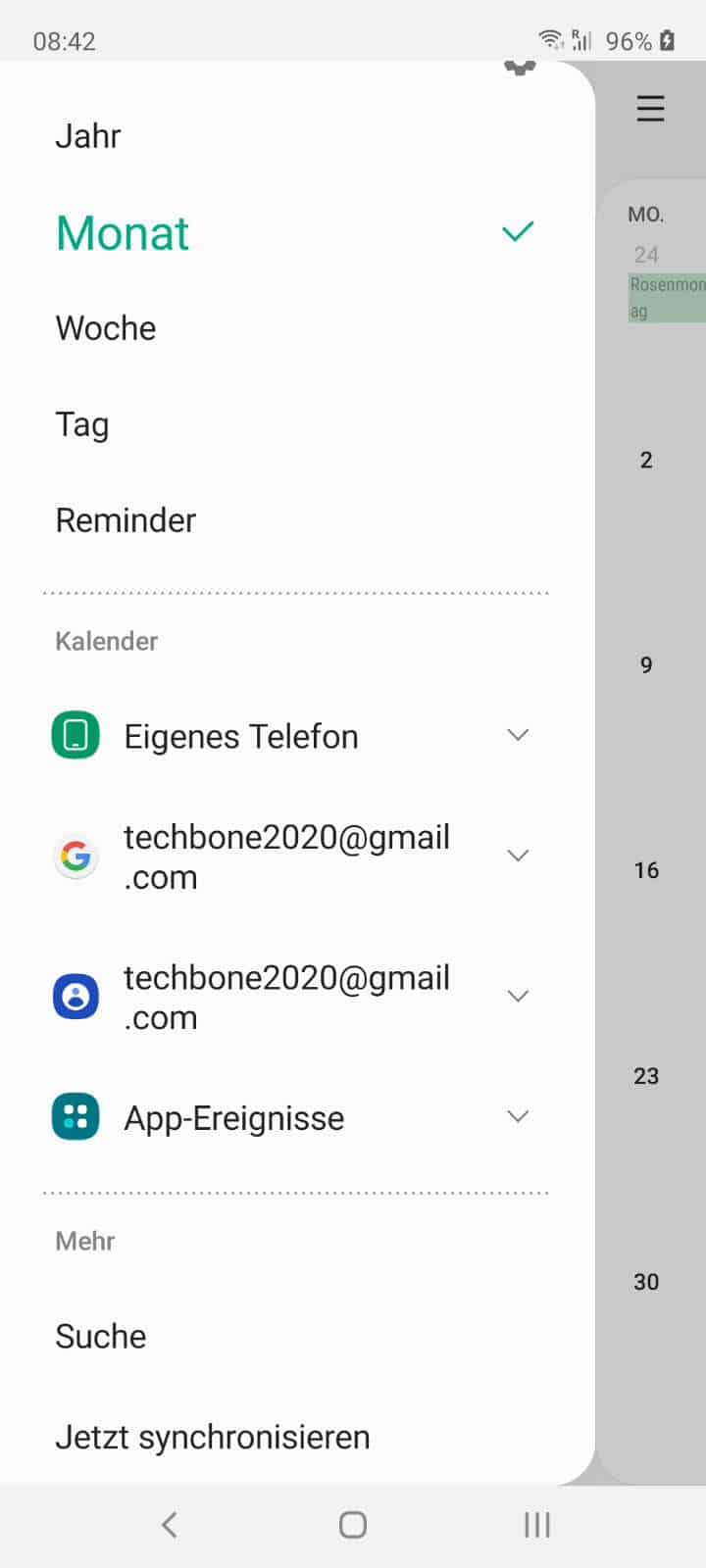




Abschluss
Daher hoffen wir, dass dieser Artikel wertvolle Einblicke in Samsung Kalender synchronisieren: Android, modern und aktuell bietet. Wir danken Ihnen, dass Sie sich die Zeit genommen haben, diesen Artikel zu lesen. Bis zum nächsten Artikel!
