Outlook Kalender übernehmen: Vom Feinsten, Ultimativ, Prime – Der umfassende Guide
Verwandte Artikel: Outlook Kalender übernehmen: Vom Feinsten, Ultimativ, Prime – Der umfassende Guide
Einführung
Bei dieser feierlichen Gelegenheit freuen wir uns, in das das faszinierende Thema rund um Outlook Kalender übernehmen: Vom Feinsten, Ultimativ, Prime – Der umfassende Guide vertiefen. Lassen Sie uns interessante Informationen zusammenfügen und den Lesern frische Perspektiven bieten.
Table of Content
Outlook Kalender übernehmen: Vom Feinsten, Ultimativ, Prime – Der umfassende Guide

Der Kalender ist das Herzstück der Organisation. Ein Wechsel des E-Mail-Anbieters, des Betriebssystems oder einfach nur der Wunsch nach einer effizienteren Kalenderverwaltung führen oft zur Frage: Wie übernehme ich meinen Outlook Kalender am besten? Die Antwort ist komplexer als ein einfaches "Kopieren und Einfügen". Dieser Artikel bietet einen umfassenden Überblick über die verschiedenen Methoden, vom simplen Export bis hin zu raffinierten Synchronisationslösungen, um Ihren Outlook Kalender optimal zu übernehmen – vom Feinsten, ultimativ und Prime, sozusagen.
1. Die Grundlagen: Welche Daten müssen übertragen werden?
Bevor wir uns den Übertragungsmethoden widmen, müssen wir klären, was überhaupt übertragen werden soll. Neben den eigentlichen Terminen umfasst dies:
- Termine: Titel, Beschreibung, Ort, Start- und Endzeit, Erinnerungen, Teilnehmer, Anhänge.
- Aufgaben: Ähnlich wie Termine, mit zusätzlichen Feldern wie Priorität, Status und Fälligkeitsdatum.
- Notizen: Kurze Textnotizen, die mit Terminen oder Aufgaben verknüpft sein können.
- Kalenderfreigaben: Zugriffsberechtigungen für andere Nutzer.
- Kalenderfarben und -ansichten: Die individuelle Gestaltung Ihres Kalenders.
Je nach Methode und verwendeter Outlook-Version können nicht alle diese Daten vollständig übertragen werden.
2. Methode 1: Der klassische Export/Import (ICS-Datei)
Die einfachste Methode ist der Export als ICS-Datei (iCalendar). Diese Methode eignet sich besonders für den Transfer zwischen verschiedenen Outlook-Versionen oder zu anderen Kalenderprogrammen.
- Export: In Outlook öffnen Sie den gewünschten Kalender, klicken auf "Datei" -> "Öffnen und Exportieren" -> "Importieren/Exportieren". Wählen Sie "Kalender exportieren" und geben Sie den Speicherort und Dateinamen für die ICS-Datei an.
- Import: Im neuen Outlook-Programm wählen Sie "Datei" -> "Öffnen und Exportieren" -> "Importieren/Exportieren" und dann "Aus anderen Programmen oder Dateien importieren". Wählen Sie "iCalendar-Datei (.ics)" und geben Sie den Pfad zur exportierten Datei an.
Vorteile: Einfach, funktioniert plattformübergreifend.
Nachteile: Kann bei komplexen Kalendern mit vielen Anhängen zu Datenverlust führen. Kalenderfarben und -ansichten werden meist nicht übertragen.
3. Methode 2: Kopieren des PST-Files (Outlook Data File)
Diese Methode ist ideal für den Wechsel innerhalb von Outlook, z.B. beim Upgrade auf eine neue Version oder beim Wechsel des Computers. Die PST-Datei enthält alle Ihre Outlook-Daten, inklusive des Kalenders.
- Kopieren: Finden Sie die PST-Datei Ihres Outlook-Profils (der Speicherort ist systemspezifisch). Kopieren Sie sie auf den neuen Computer.
- Importieren: In der neuen Outlook-Installation importieren Sie die PST-Datei über "Datei" -> "Öffnen und Exportieren" -> "Importieren/Exportieren" -> "Aus einer anderen Datei oder einem anderen Programm importieren" -> "Outlook-Datendatei (.pst)".
Vorteile: Überträgt alle Daten vollständig.
Nachteile: Funktioniert nur innerhalb von Outlook. Die PST-Datei kann sehr groß sein und den Kopiervorgang verlangsamen. Es besteht das Risiko von Dateninkonsistenzen, wenn die Datei während des Kopiervorgangs beschädigt wird.
4. Methode 3: Cloud-basierte Synchronisation (Exchange, Outlook.com, Google Calendar)
Die eleganteste Lösung ist die Nutzung eines Cloud-Dienstes. Wenn Ihr Outlook-Kalender bereits mit einem solchen Dienst synchronisiert ist (z.B. Exchange Server im Unternehmen, Outlook.com, Google Calendar), ist der Übertrag automatisch und nahtlos.
- Exchange: Der Kalender wird automatisch über den Exchange-Server synchronisiert. Ein Wechsel des Computers erfordert lediglich die Einrichtung des neuen Outlook-Profils mit den gleichen Exchange-Zugangsdaten.
- Outlook.com/Microsoft 365: Ähnlich wie bei Exchange, wird der Kalender in der Cloud gespeichert und automatisch synchronisiert.
- Google Calendar: Mittels der Google Calendar-Integration in Outlook können Sie Ihren Outlook-Kalender mit Google Calendar synchronisieren und umgekehrt. Änderungen werden in Echtzeit synchronisiert.
Vorteile: Automatische Synchronisation, Echtzeit-Updates, plattformübergreifend.
Nachteile: Benötigt eine aktive Internetverbindung. Abhängigkeit von den Cloud-Diensten.
5. Methode 4: Drittanbieter-Tools
Es gibt zahlreiche Drittanbieter-Tools, die den Kalendertransfer erleichtern und zusätzliche Funktionen bieten. Diese Tools können den Import und Export von verschiedenen Kalenderformaten unterstützen, Daten bereinigen und Duplikate entfernen.
Vorteile: Oftmals benutzerfreundlicher als die Standardmethoden, zusätzliche Funktionen wie Datenbereinigung.
Nachteile: Kostenpflichtig, potenzielle Sicherheitsrisiken bei der Verwendung von unbekannten Anbietern.
6. Optimierung und Tipps für den ultimativen Kalendertransfer:
- Datenbereinigung: Vor dem Transfer sollten Sie Ihren Outlook-Kalender bereinigen. Löschen Sie alte, unnötige Termine und Aufgaben.
- Backup: Erstellen Sie vor dem Transfer immer ein Backup Ihrer Daten. Dies schützt Sie vor Datenverlust im Falle von Fehlern.
- Testlauf: Testen Sie die gewählte Methode zuerst mit einem kleinen Teil Ihrer Kalenderdaten.
- Kompatibilität: Überprüfen Sie die Kompatibilität der gewählten Methode mit Ihrer Outlook-Version und dem Zielsystem.
- Professionelle Hilfe: Bei komplexen Kalendern oder Problemen mit dem Transfer sollten Sie professionelle Hilfe in Anspruch nehmen.
7. Fazit: Die Prime-Lösung für Ihren Outlook Kalendertransfer
Die "Prime"-Lösung für den Outlook Kalendertransfer hängt von Ihren individuellen Bedürfnissen und der Komplexität Ihrer Daten ab. Für einfache Kalender und den Wechsel zwischen Outlook-Versionen ist der Export/Import von ICS-Dateien ausreichend. Für einen vollständigen und nahtlosen Transfer innerhalb von Outlook empfiehlt sich das Kopieren der PST-Datei. Die eleganteste und effizienteste Lösung ist jedoch die Nutzung eines Cloud-basierten Synchronisationsdienstes, der automatische Updates und plattformübergreifende Kompatibilität bietet. Drittanbieter-Tools können zusätzliche Funktionen bieten, sollten aber mit Vorsicht eingesetzt werden. Unabhängig von der gewählten Methode ist ein Backup Ihrer Daten unerlässlich, um Datenverlust zu vermeiden. Mit sorgfältiger Planung und der richtigen Methode können Sie Ihren Outlook Kalender problemlos und effizient übernehmen – vom Feinsten, ultimativ und Prime.
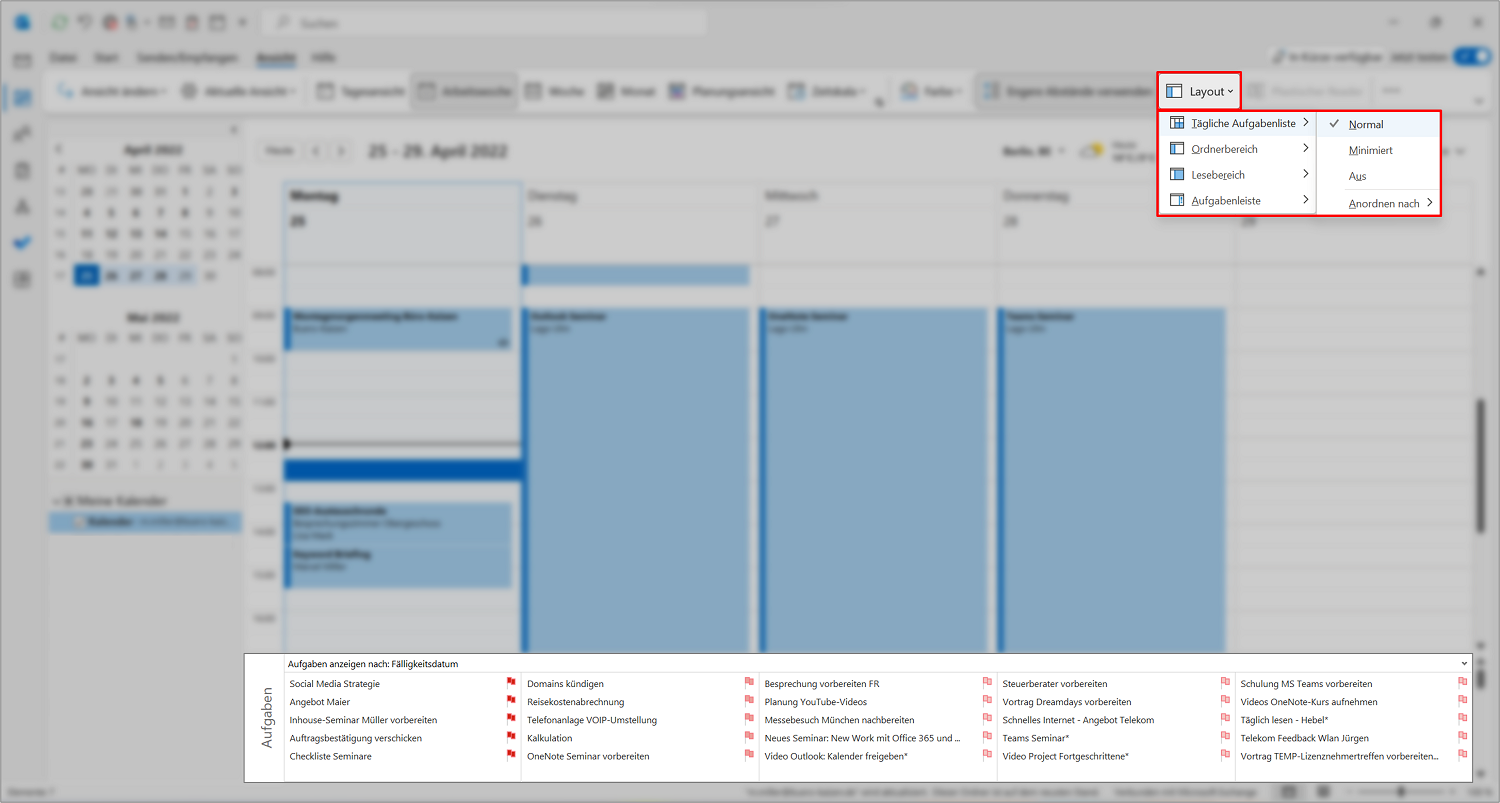
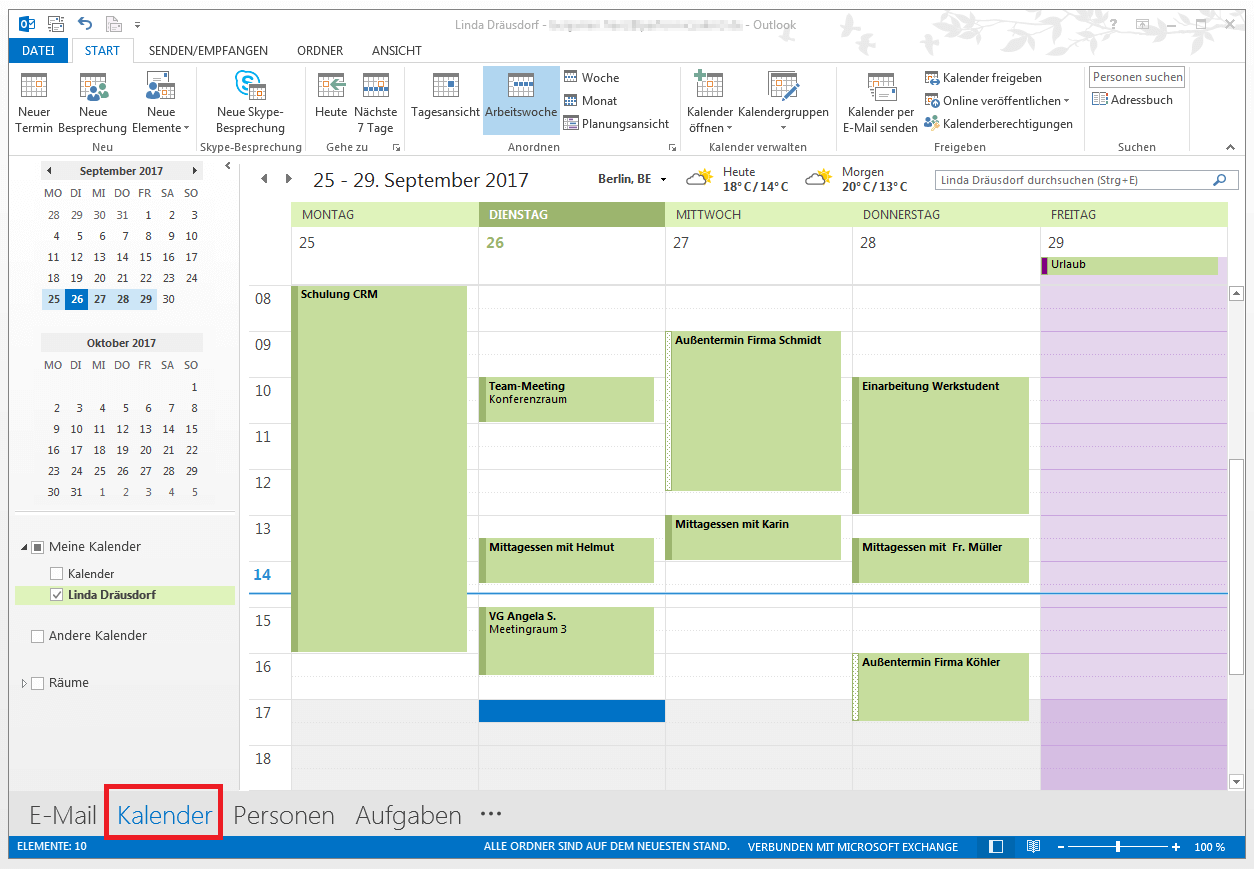

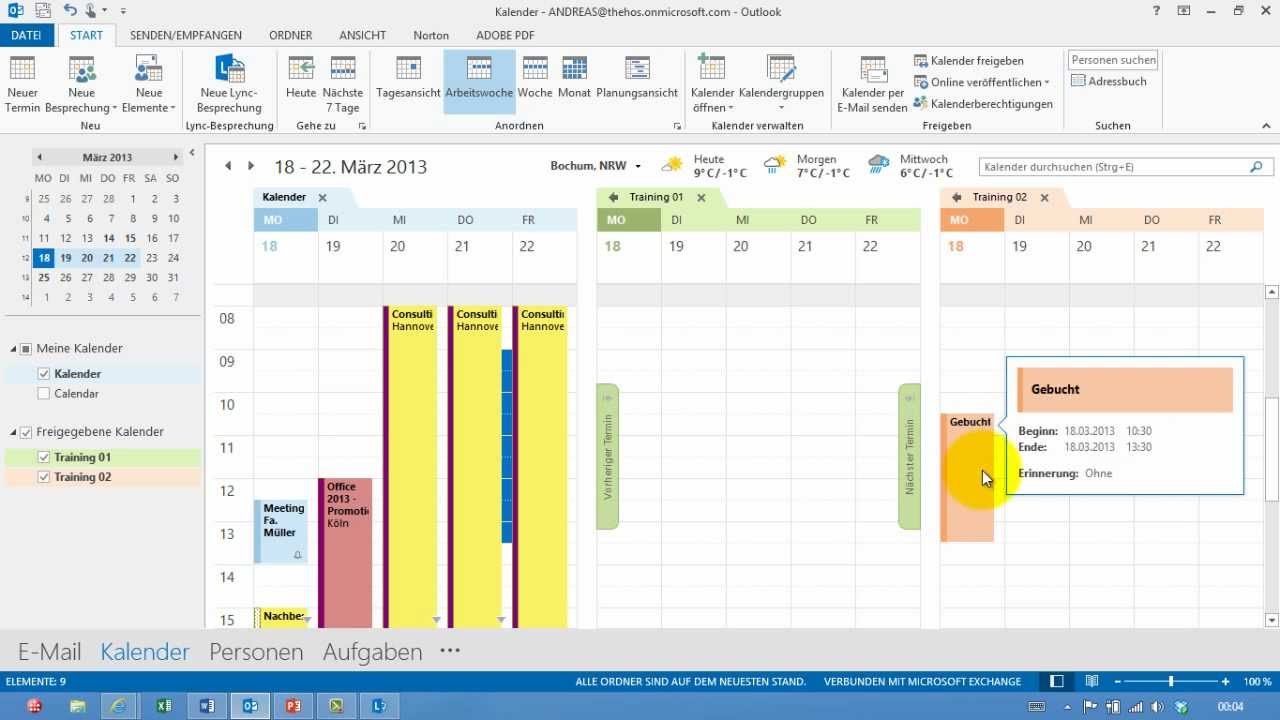
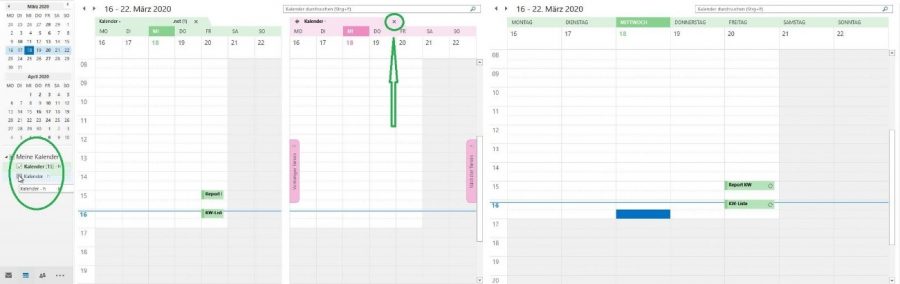

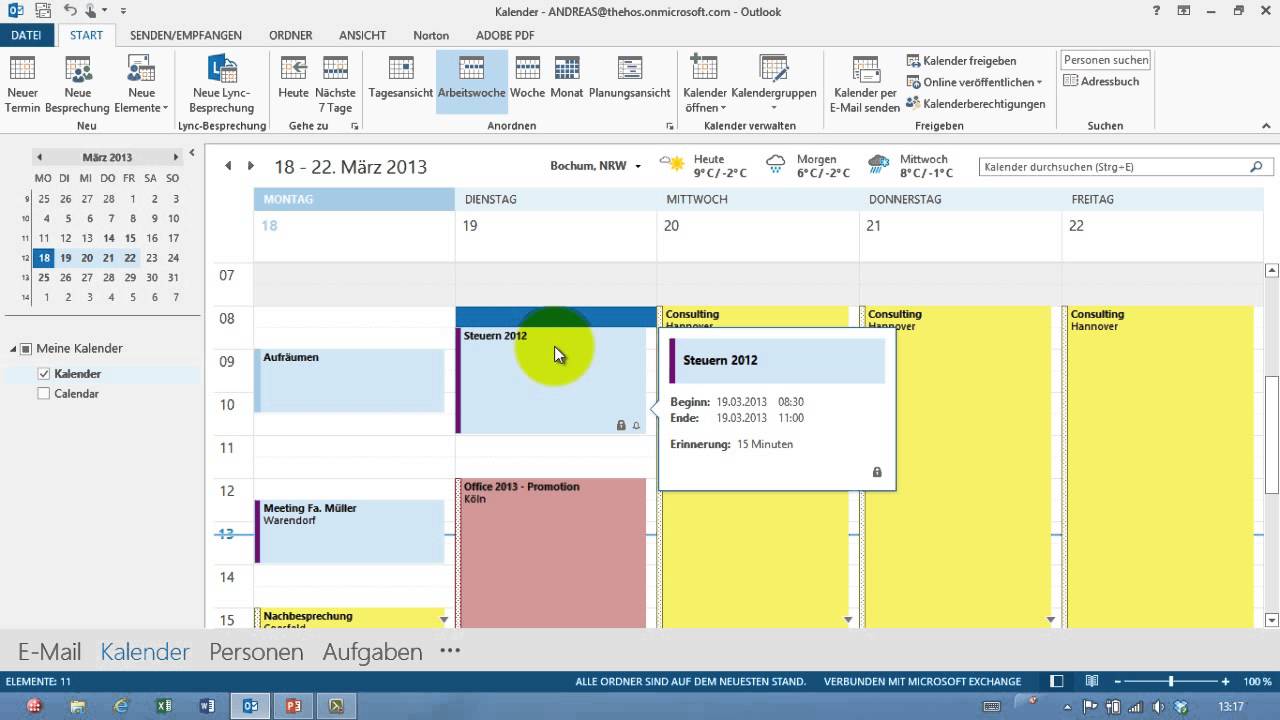
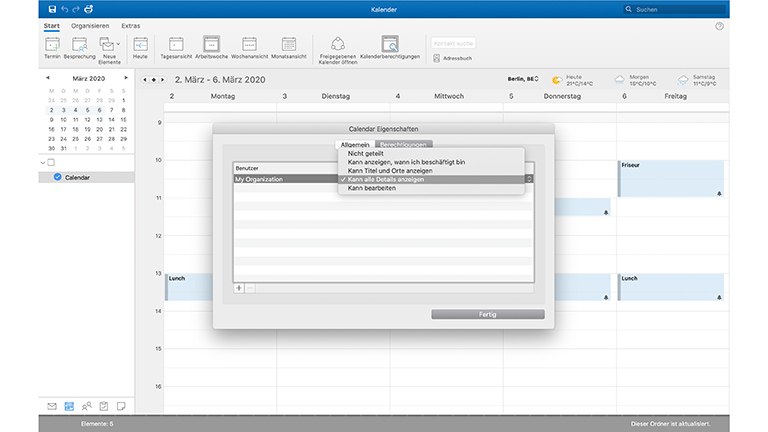
Abschluss
Daher hoffen wir, dass dieser Artikel wertvolle Einblicke in Outlook Kalender übernehmen: Vom Feinsten, Ultimativ, Prime – Der umfassende Guide bietet. Wir hoffen, dass Sie diesen Artikel informativ und nützlich finden. Bis zum nächsten Artikel!