Outlook Kalender synchronisieren mit dem Handy: Vom Feinsten, Ultimativ, Prime
Verwandte Artikel: Outlook Kalender synchronisieren mit dem Handy: Vom Feinsten, Ultimativ, Prime
Einführung
Mit großer Freude werden wir uns mit das faszinierende Thema rund um Outlook Kalender synchronisieren mit dem Handy: Vom Feinsten, Ultimativ, Prime vertiefen. Lassen Sie uns interessante Informationen zusammenfügen und den Lesern frische Perspektiven bieten.
Table of Content
Outlook Kalender synchronisieren mit dem Handy: Vom Feinsten, Ultimativ, Prime

Die perfekte Synchronisation Ihres Outlook-Kalenders mit Ihrem Handy ist essentiell für ein produktives und organisiertes Leben. Verpasste Termine, doppelte Einträge und der ständige Abgleich zwischen verschiedenen Geräten gehören der Vergangenheit an, wenn Sie die optimale Synchronisationsmethode gefunden haben. Dieser umfassende Guide führt Sie durch die verschiedenen Möglichkeiten, Ihren Outlook-Kalender mit Ihrem Handy zu synchronisieren, von den grundlegenden Einstellungen bis hin zu fortgeschrittenen Tipps und Tricks für ein „vom Feinsten, ultimativ, Prime“ Erlebnis.
Teil 1: Die Grundlagen – Welche Methoden gibt es?
Die Synchronisation Ihres Outlook-Kalenders mit Ihrem Handy hängt primär von Ihrem Betriebssystem (Android oder iOS) und der Art Ihres Outlook-Zugangs ab (Outlook.com, Exchange, Outlook Desktop-Anwendung). Im Wesentlichen stehen Ihnen drei Hauptmethoden zur Verfügung:
-
Über den Kalender-Account: Dies ist die einfachste und meist empfohlene Methode. Sie fügen Ihren Outlook-Account direkt auf Ihrem Handy hinzu. Das Handy greift dann über die integrierten Kalender-Apps auf Ihren Outlook-Kalender zu. Dies funktioniert sowohl mit Outlook.com als auch mit Exchange-Konten.
-
Mit Drittanbieter-Apps: Zahlreiche Apps im App Store (iOS) und Google Play Store (Android) bieten erweiterte Funktionen für die Kalenderverwaltung und -synchronisation. Diese Apps synchronisieren oft nicht nur Ihren Kalender, sondern auch Kontakte und E-Mails. Die Auswahl der richtigen App ist entscheidend und hängt von Ihren individuellen Bedürfnissen ab.
-
Outlook-App: Microsoft bietet eigene Outlook-Apps für Android und iOS an. Diese Apps bieten eine umfassende Integration mit Outlook und ermöglichen eine nahtlose Synchronisation. Sie sind oft die beste Wahl für Nutzer, die bereits stark in das Microsoft-Ökosystem eingebunden sind.
Teil 2: Schritt-für-Schritt Anleitung: Kalender synchronisieren über den Account
Diese Anleitung beschreibt die gängigste Methode, die direkte Synchronisation über den Account. Die genauen Schritte können je nach Betriebssystem und Outlook-Variante geringfügig variieren.
Android:
- Einstellungen öffnen: Gehen Sie auf Ihrem Android-Gerät in die Einstellungen.
- Konten hinzufügen: Suchen Sie nach "Konten" oder "Benutzer und Konten".
- Outlook.com oder Exchange Konto hinzufügen: Wählen Sie die Option zum Hinzufügen eines neuen Kontos. Geben Sie Ihre Outlook-E-Mail-Adresse und Ihr Passwort ein.
- Synchronisation aktivieren: Nach erfolgreicher Anmeldung werden Ihnen verschiedene Optionen zur Synchronisation angezeigt, darunter auch der Kalender. Stellen Sie sicher, dass die Kalender-Synchronisation aktiviert ist. Sie können oft auch die Synchronisierungsfrequenz einstellen (z.B. alle 15 Minuten, stündlich, manuell).
- Kalender überprüfen: Öffnen Sie die Standard-Kalender-App Ihres Handys. Ihr Outlook-Kalender sollte nun angezeigt werden.
iOS (iPhone/iPad):
- Einstellungen öffnen: Gehen Sie auf Ihrem iOS-Gerät in die Einstellungen.
- Passwörter & Konten: Tippen Sie auf "Passwörter & Konten".
- Konto hinzufügen: Wählen Sie "Konto hinzufügen".
- Microsoft Exchange oder Outlook.com auswählen: Wählen Sie den entsprechenden Kontotyp.
- Anmeldedaten eingeben: Geben Sie Ihre Outlook-E-Mail-Adresse und Ihr Passwort ein.
- Kalender synchronisieren: Stellen Sie sicher, dass die Option für den Kalender aktiviert ist. Sie können auch die Synchronisierungsdaten einstellen (z.B. nur die letzten 30 Tage).
- Kalender überprüfen: Öffnen Sie die Standard-Kalender-App Ihres iPhones/iPads. Ihr Outlook-Kalender sollte nun angezeigt werden.
Teil 3: Fortgeschrittene Einstellungen und Tipps für ein „Prime“-Erlebnis
- Synchronisierungsfrequenz optimieren: Eine zu hohe Synchronisierungsfrequenz verbraucht mehr Akku und Datenvolumen. Finden Sie einen Kompromiss zwischen Echtzeit-Aktualisierung und Ressourcenschonung.
- Offline-Zugriff: Konfigurieren Sie Ihren Kalender für den Offline-Zugriff, um auch ohne Internetverbindung auf Ihre Termine zugreifen zu können. Diese Funktion ist in den meisten Kalender-Apps verfügbar.
- Benachrichtigungen anpassen: Stellen Sie sicher, dass Sie rechtzeitig Benachrichtigungen für Ihre Termine erhalten. Passen Sie die Benachrichtigungszeiten und -methoden (Ton, Vibration) an Ihre Bedürfnisse an.
- Kalenderfarben und -darstellung: Verwenden Sie verschiedene Farben für verschiedene Kalender, um die Übersichtlichkeit zu verbessern. Passen Sie die Darstellung des Kalenders (Tages-, Wochen-, Monatsansicht) an Ihre Vorlieben an.
- Freigaben verwalten: Wenn Sie Kalender mit anderen teilen, achten Sie auf die entsprechenden Freigabeeinstellungen, um die Privatsphäre zu gewährleisten.
- Problemlösung: Wenn die Synchronisation nicht funktioniert, überprüfen Sie Ihre Internetverbindung, Ihre Anmeldedaten und die Kalender-Einstellungen auf Ihrem Handy und in Outlook. Ein Neustart des Handys kann ebenfalls helfen.
- Verwendung von Drittanbieter-Apps: Apps wie Fantastical (iOS), CalenGoo (Android) oder Outlook (für beide Systeme) bieten oft zusätzliche Funktionen wie natürliche Sprachverarbeitung für die Terminplanung, intelligente Vorschläge und erweiterte Suchfunktionen. Diese können Ihre Kalenderverwaltung auf ein neues Level heben.
Teil 4: Spezifische Herausforderungen und Lösungen
- Exchange-Konten: Bei Exchange-Konten kann die Konfiguration etwas komplexer sein, da die Einstellungen vom Exchange-Server abhängen. Wenden Sie sich gegebenenfalls an Ihren IT-Administrator.
- Zwei-Faktor-Authentifizierung: Wenn Sie die Zwei-Faktor-Authentifizierung aktiviert haben, benötigen Sie möglicherweise ein App-Passwort für die Synchronisation mit Ihrem Handy. Die Erstellung eines solchen Passwortes ist in den Sicherheitseinstellungen Ihres Outlook-Kontos möglich.
- Kalender-Datenmenge: Bei sehr großen Kalendern kann die Synchronisation länger dauern. Überlegen Sie, ob Sie ältere Termine archivieren können, um die Synchronisationszeit zu verkürzen.
Teil 5: Schlussfolgerung – Der Weg zum perfekten Kalender-Sync
Die Synchronisation Ihres Outlook-Kalenders mit Ihrem Handy ist ein wichtiger Schritt zur Optimierung Ihrer Organisation. Durch die Auswahl der richtigen Methode und die Anpassung der Einstellungen können Sie ein „vom Feinsten, ultimativ, Prime“ Erlebnis erreichen. Von den einfachen Grundlagen bis hin zu den fortgeschrittenen Funktionen – dieser Guide bietet Ihnen alle notwendigen Informationen, um Ihre Kalenderverwaltung zu meistern und Ihre Produktivität zu steigern. Denken Sie daran, die für Sie optimale Lösung zu finden und die Funktionen und Apps an Ihre individuellen Bedürfnisse anzupassen. Mit der richtigen Konfiguration werden Sie nie wieder einen wichtigen Termin verpassen!
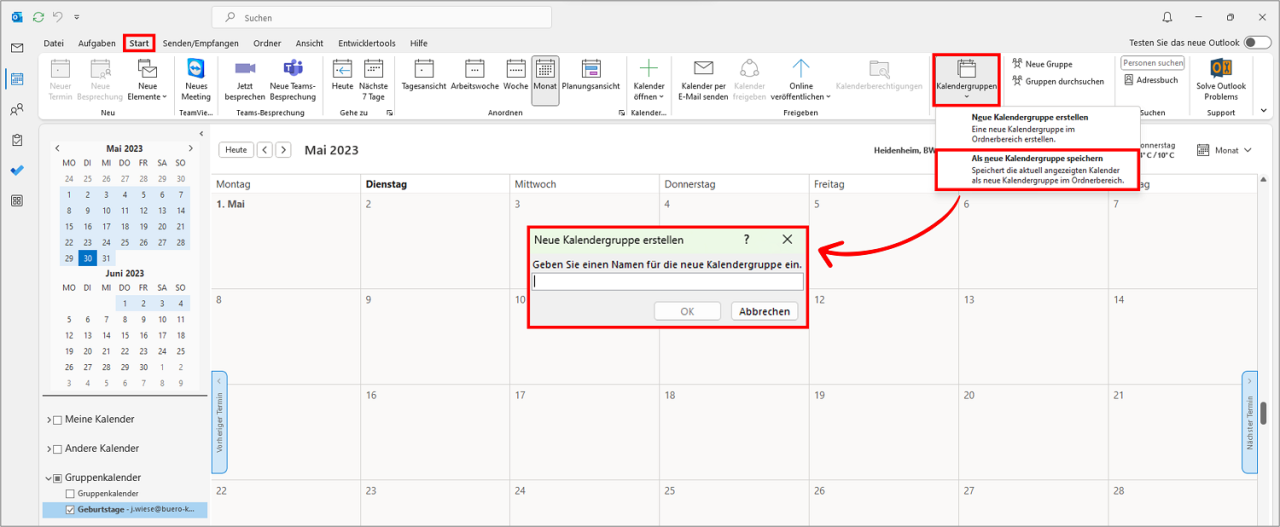
![[2024] Outlook Kalender mit iPhone synchronisieren - ohne iTunes](https://www.copytrans.de/app/uploads/sites/2/2021/05/outlook-kalender-speichern.png)

![[2024] Outlook Kalender mit iPhone synchronisieren - ohne iTunes](https://www.copytrans.de/app/uploads/sites/2/2021/05/outlook-kalender-auf-iphone-590x433.png)
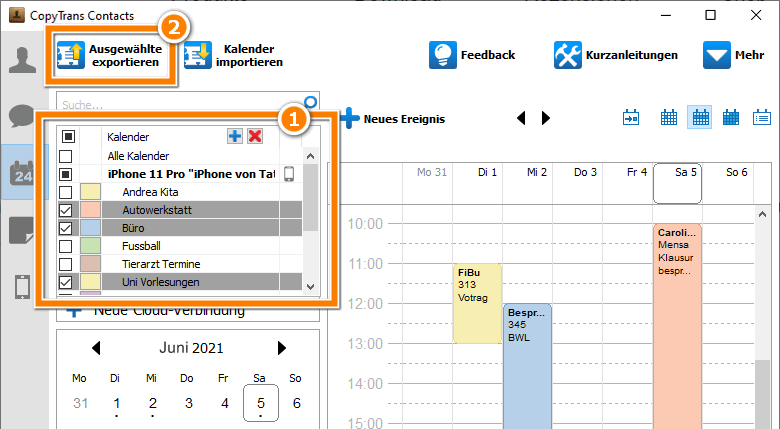
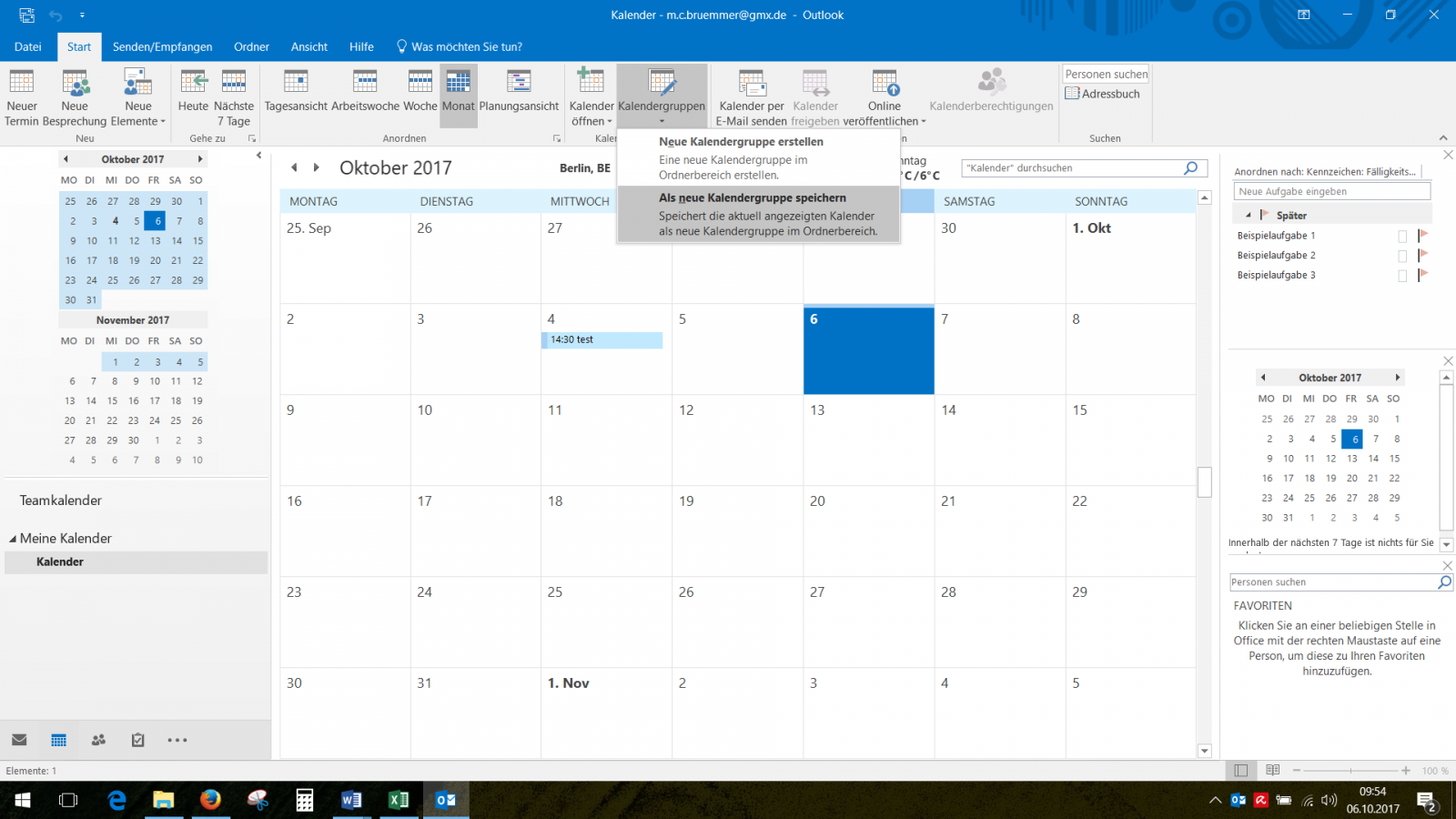

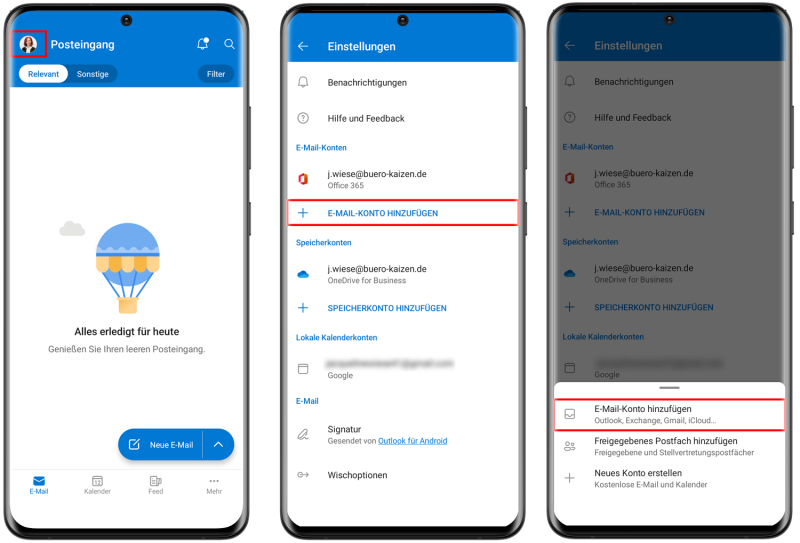
Abschluss
Daher hoffen wir, dass dieser Artikel wertvolle Einblicke in Outlook Kalender synchronisieren mit dem Handy: Vom Feinsten, Ultimativ, Prime bietet. Wir danken Ihnen, dass Sie sich die Zeit genommen haben, diesen Artikel zu lesen. Bis zum nächsten Artikel!