Outlook Kalender mit Handy synchronisieren (Android): Vom Feinsten, Ultimativ, Prime
Verwandte Artikel: Outlook Kalender mit Handy synchronisieren (Android): Vom Feinsten, Ultimativ, Prime
Einführung
Mit Begeisterung werden wir uns durch das faszinierende Thema rund um Outlook Kalender mit Handy synchronisieren (Android): Vom Feinsten, Ultimativ, Prime vertiefen. Lassen Sie uns interessante Informationen zusammenfügen und den Lesern frische Perspektiven bieten.
Table of Content
Outlook Kalender mit Handy synchronisieren (Android): Vom Feinsten, Ultimativ, Prime

Die perfekte Synchronisation des Outlook-Kalenders mit Ihrem Android-Handy ist essentiell für die Organisation Ihres Alltags. Verpasste Termine, doppelte Einträge und ein ständiges Hin- und Her zwischen verschiedenen Geräten gehören der Vergangenheit an, wenn die Synchronisierung reibungslos funktioniert. Dieser umfassende Guide zeigt Ihnen, wie Sie Ihren Outlook-Kalender optimal mit Ihrem Android-Smartphone synchronisieren, und zwar auf verschiedenen Wegen – vom einfachen Basis-Setup bis hin zu den feinsten Optimierungen für ein ultimatives, "Prime"-Erlebnis.
Teil 1: Die Grundlagen – Einfache Synchronisierung mit dem Google-Kalender
Die gängigste und oft einfachste Methode zur Synchronisierung Ihres Outlook-Kalenders mit Ihrem Android-Handy nutzt den Google-Kalender als Zwischenstation. Diese Methode ist ideal für Nutzer, die keine tiefgreifenden technischen Kenntnisse besitzen.
Schritt 1: Outlook.com-Konto oder Exchange-Konto?
Die Vorgehensweise unterscheidet sich leicht, je nachdem ob Sie einen Outlook.com-Kalender (früher Hotmail, Live) oder einen Kalender über ein Exchange-Konto nutzen.
-
Outlook.com: Hier ist die Synchronisierung in der Regel direkt möglich. Öffnen Sie die Outlook-App auf Ihrem Android-Gerät und melden Sie sich mit Ihren Outlook.com-Zugangsdaten an. Der Kalender sollte automatisch synchronisiert werden.
-
Exchange: Die meisten Firmen nutzen Exchange-Server. Hier benötigen Sie möglicherweise die Exchange-Server-Einstellungen von Ihrem Administrator. Diese beinhalten oft den Servernamen, den Benutzernamen und das Passwort. Diese Daten werden in den Einstellungen Ihrer Android-Mail-App (z.B. die vorinstallierte Gmail-App oder eine Drittanbieter-App wie Outlook) eingegeben. Achten Sie darauf, die richtige Kontoart (Exchange) auszuwählen.
Schritt 2: Google Kalender als Brücke
Die zuverlässigste Methode, insbesondere für Exchange-Konten, ist die Nutzung des Google Kalenders als Zwischenschritt:
-
Konto hinzufügen: Fügen Sie Ihr Outlook-Konto (Exchange oder Outlook.com) in Ihrem Google Kalender hinzu. Dies geschieht in den Einstellungen Ihres Google-Kalenders über die Option "Andere Kalender hinzufügen". Hier müssen Sie die Serverdaten Ihres Outlook-Kontos angeben (oftmals erfordert dies IMAP/POP3 und SMTP-Einstellungen für E-Mail und Kalender).
-
Kalender synchronisieren: Stellen Sie sicher, dass die Synchronisierung aktiviert ist. Dies geschieht in den Einstellungen Ihres Google-Kalenders.
-
Google Kalender auf Android: Auf Ihrem Android-Gerät stellen Sie sicher, dass Ihr Google-Konto hinzugefügt und synchronisiert ist. Der Google Kalender sollte nun alle Einträge aus Ihrem Outlook-Kalender anzeigen.
Schritt 3: Problemlösung bei der Basis-Synchronisierung
Sollten Probleme auftreten, überprüfen Sie Folgendes:
- Internetverbindung: Eine stabile Internetverbindung ist essentiell.
- Kontoeinstellungen: Prüfen Sie die Richtigkeit Ihrer Anmeldedaten und Servereinstellungen.
- App-Berechtigungen: Stellen Sie sicher, dass Ihre Kalender-App die notwendigen Berechtigungen besitzt.
- Firewall/Antivirus: Überprüfen Sie, ob Ihre Firewall oder Ihr Antivirus-Programm die Synchronisierung blockiert.
- Kalender-Einstellungen: Stellen Sie sicher, dass die Synchronisierung für den Outlook-Kalender aktiviert ist.
Teil 2: Ultimative Synchronisierung – Fortgeschrittene Techniken
Für ein wirklich "ultimatives" Synchronisierungserlebnis, können Sie folgende fortgeschrittene Techniken einsetzen:
1. Verwendung der offiziellen Outlook-App: Die Microsoft Outlook App für Android bietet eine direkte und oft zuverlässigere Synchronisierung mit Outlook-Konten, sowohl Outlook.com als auch Exchange. Sie bietet zudem zusätzliche Funktionen wie Terminerinnerungen, intelligente Vorschläge und Integration mit anderen Microsoft-Diensten.
2. DAVx⁵: Diese Drittanbieter-App bietet eine robuste Synchronisierung mit CalDAV- und CardDAV-Servern. Dies ist besonders nützlich für Nutzer, die eine feinere Kontrolle über die Synchronisierung wünschen und möglicherweise nicht auf den Google Kalender als Zwischenstation angewiesen sein möchten. DAVx⁵ ermöglicht die direkte Verbindung zu Ihrem Outlook-Server, vorausgesetzt dieser unterstützt CalDAV/CardDAV.
3. Weitere Kalender-Apps: Der Google Kalender ist nicht die einzige Option. Apps wie aCalendar+ oder Business Calendar 2 bieten oft eine bessere Übersicht und zusätzliche Funktionen wie Wochenansichten, Tagesansichten und Anpassungsmöglichkeiten. Diese können mit Ihrem Google Kalender synchronisiert werden, der wiederum mit Ihrem Outlook-Kalender synchronisiert ist.
4. Automatisierung mit Tasker: Für fortgeschrittene Nutzer bietet die App Tasker die Möglichkeit, die Kalender-Synchronisierung zu automatisieren. Sie können beispielsweise Regeln erstellen, die die Synchronisierung zu bestimmten Zeiten oder bei bestimmten Ereignissen auslösen.
Teil 3: Prime-Optimierung – Feinabstimmung und Tipps für den perfekten Workflow
Die perfekte Synchronisierung ist mehr als nur die technische Umsetzung. Hier sind einige Tipps für die Optimierung Ihres Workflows:
-
Regelmäßige Synchronisierung: Stellen Sie in den Einstellungen Ihrer Kalender-App die Häufigkeit der Synchronisierung ein. Eine regelmäßige Synchronisierung (z.B. alle 15 Minuten) sorgt dafür, dass Ihr Kalender immer aktuell ist. Achten Sie aber auf den Akkuverbrauch!
-
Selektive Synchronisierung: Bei großen Kalendern kann die Synchronisierung von allen Einträgen lange dauern und den Akku belasten. Viele Apps ermöglichen die selektive Synchronisierung, d.h. Sie können festlegen, welche Kalender synchronisiert werden sollen und welchen Zeitraum.
-
Offline-Zugriff: Aktivieren Sie den Offline-Zugriff, um auch ohne Internetverbindung auf Ihre Termine zugreifen zu können.
-
Benachrichtigungen: Konfigurieren Sie individuelle Benachrichtigungen für verschiedene Kalender und Termine. So verpassen Sie keine wichtigen Ereignisse.
-
Farbcodierung: Verwenden Sie Farbcodes, um verschiedene Kalender oder Kategorien von Terminen zu unterscheiden. Dies verbessert die Übersichtlichkeit.
-
Kalender teilen: Teilen Sie Ihre Kalender mit anderen, um die Zusammenarbeit zu vereinfachen.
-
Regelmäßige Überprüfung: Überprüfen Sie regelmäßig die Synchronisierung, um sicherzustellen, dass alles korrekt funktioniert. Achten Sie auf eventuelle Fehlermeldungen und beheben Sie diese umgehend.
Fazit:
Die Synchronisierung Ihres Outlook-Kalenders mit Ihrem Android-Handy ist ein Prozess, der von der einfachen Grundkonfiguration bis hin zu komplexen, individuellen Lösungen reicht. Dieser Guide bietet Ihnen einen umfassenden Überblick über die verschiedenen Methoden und Optimierungsmöglichkeiten. Durch die Wahl der richtigen Methode und die Feinabstimmung der Einstellungen können Sie ein "Prime"-Erlebnis erreichen und Ihren Alltag optimal organisieren. Experimentieren Sie mit den verschiedenen Optionen, um die für Ihre Bedürfnisse am besten geeignete Lösung zu finden. Denken Sie daran, dass die perfekte Synchronisierung nicht nur von der Technologie, sondern auch von Ihrer individuellen Organisation und Ihren Arbeitsabläufen abhängt.

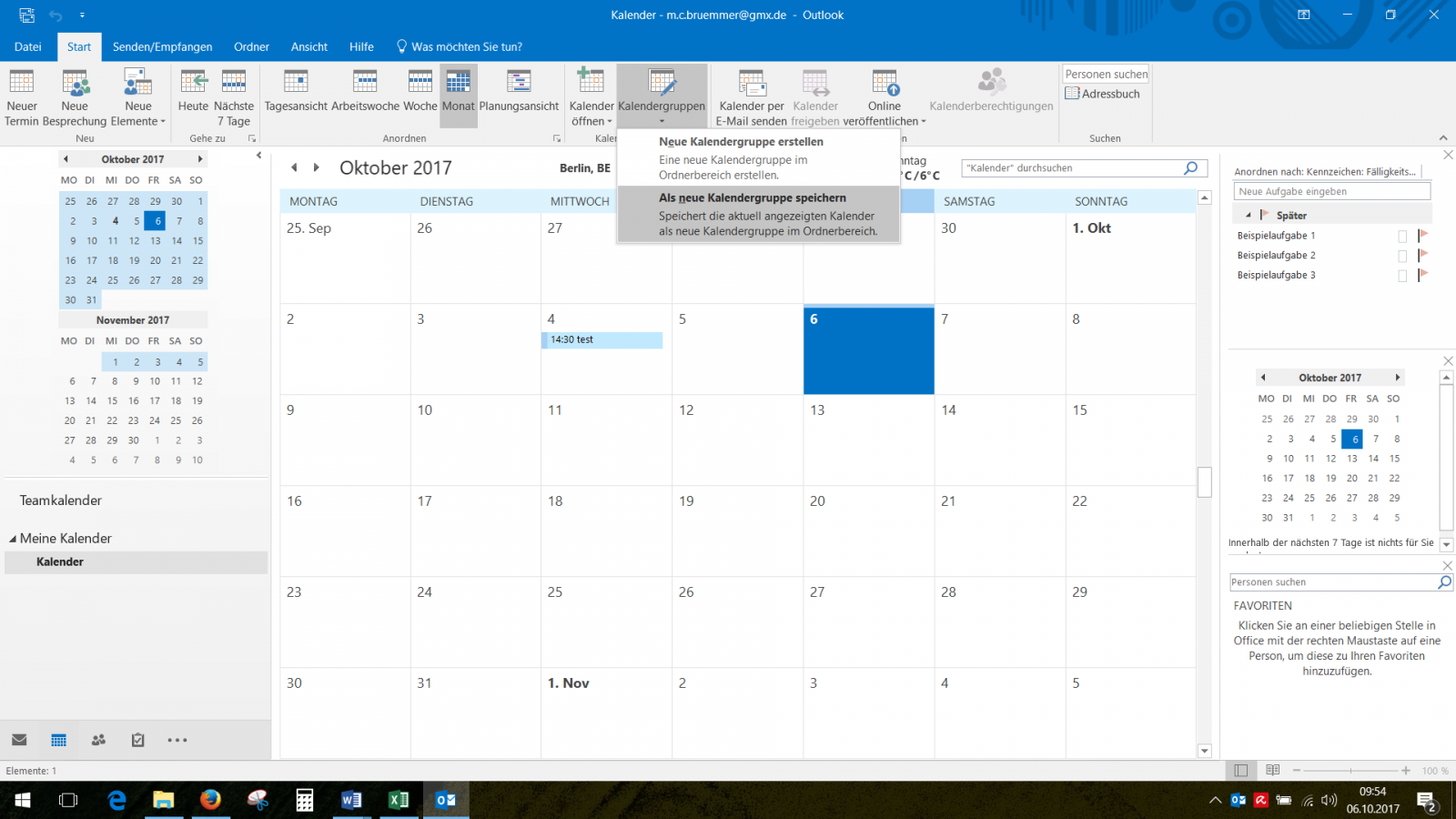
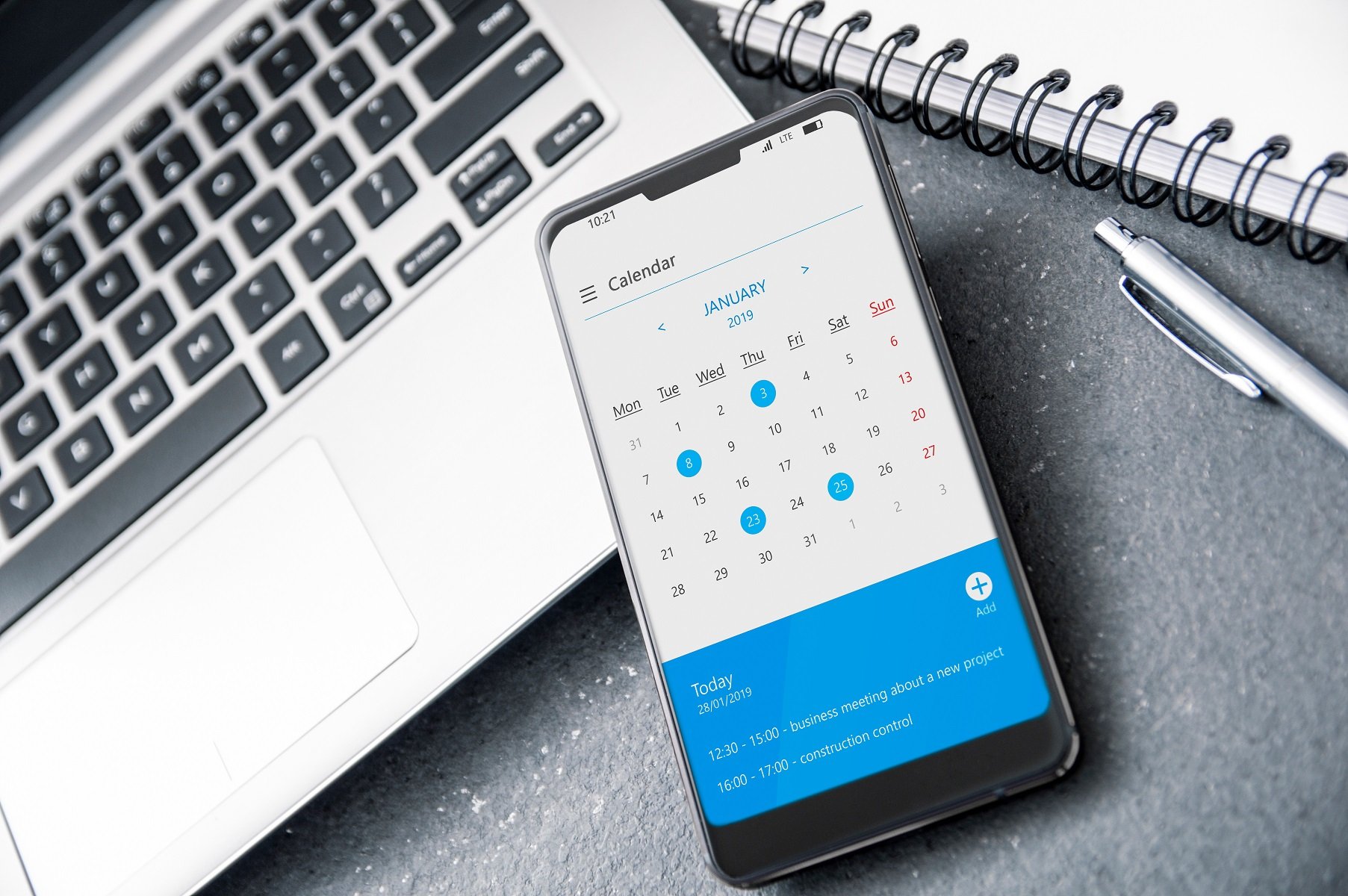

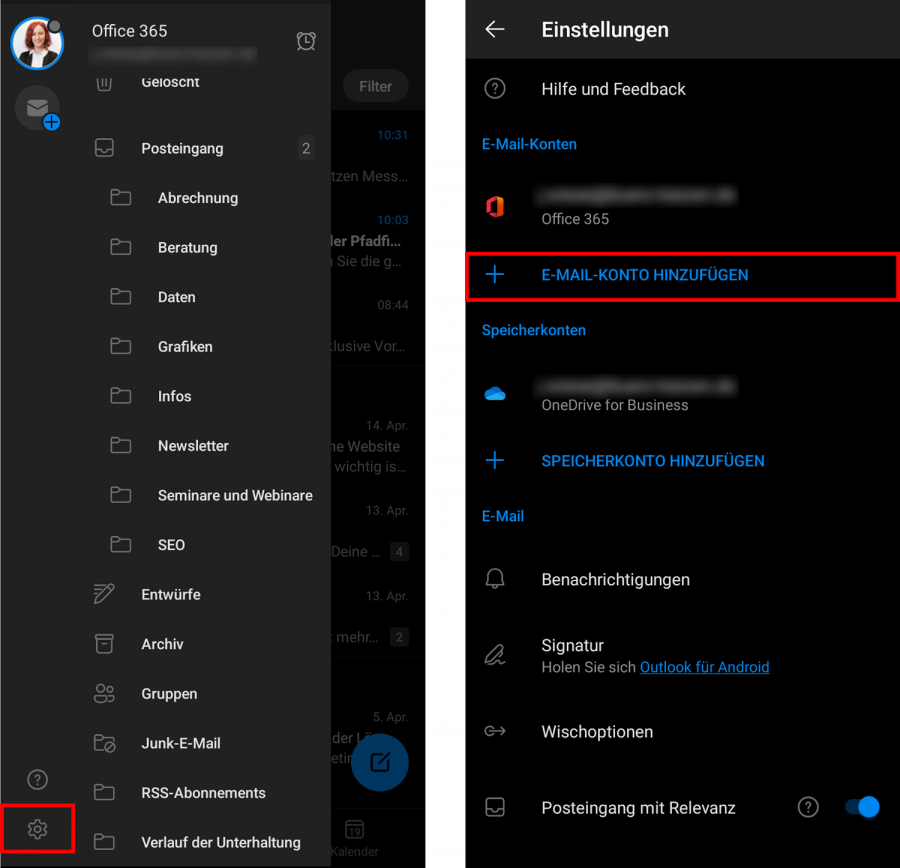
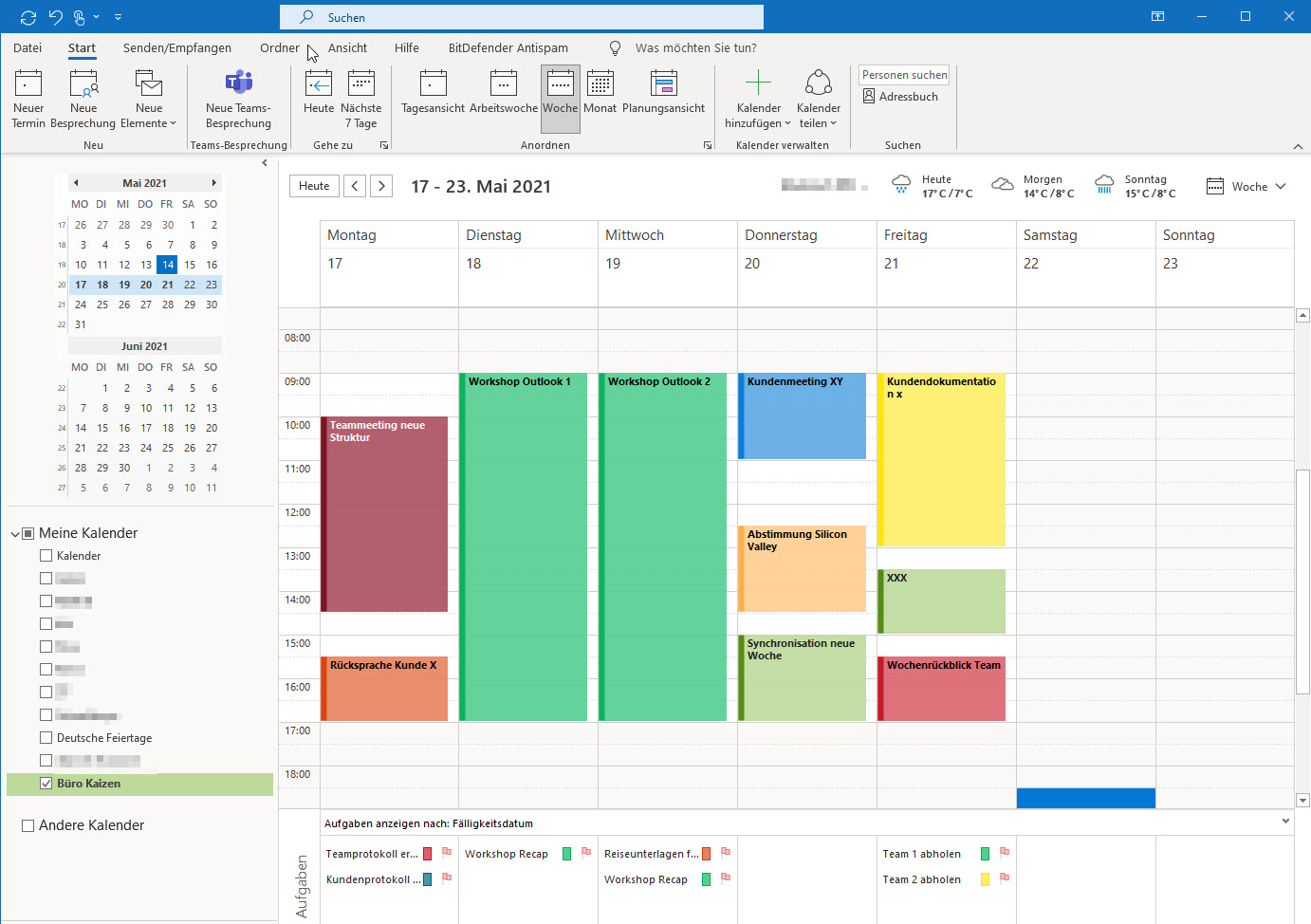

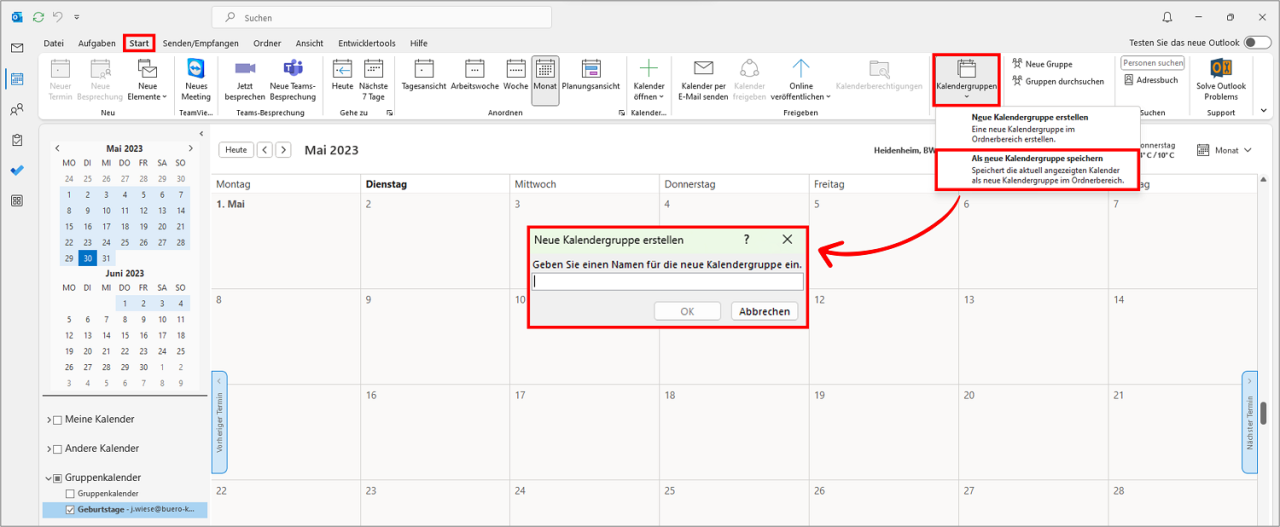
Abschluss
Daher hoffen wir, dass dieser Artikel wertvolle Einblicke in Outlook Kalender mit Handy synchronisieren (Android): Vom Feinsten, Ultimativ, Prime bietet. Wir schätzen Ihre Aufmerksamkeit für unseren Artikel. Bis zum nächsten Artikel!