outlook kalender in outlook.com importieren Vor allem Bemerkenswert Hervorragend
Verwandte Artikel: outlook kalender in outlook.com importieren Vor allem Bemerkenswert Hervorragend
Einführung
Mit großer Freude werden wir uns mit das faszinierende Thema rund um outlook kalender in outlook.com importieren Vor allem Bemerkenswert Hervorragend vertiefen. Lassen Sie uns interessante Informationen zusammenfügen und den Lesern frische Perspektiven bieten.
Table of Content
Outlook.com Kalender importieren: Eine umfassende Anleitung für reibungsloses Arbeiten

Der Outlook.com Kalender ist ein leistungsstarkes Werkzeug für die Organisation des Alltags. Doch was passiert, wenn Sie bereits einen Kalender in einem anderen Format nutzen, sei es ein iCalendar (.ics), ein CSV-File, oder ein Kalender aus einem anderen E-Mail-Anbieter? Der Import in Outlook.com ist glücklicherweise ein relativ einfacher Prozess, der Ihnen ermöglicht, alle Ihre Termine, Erinnerungen und Ereignisse an einem zentralen Ort zu verwalten. Dieser Artikel beleuchtet die verschiedenen Importmethoden, behebt potenzielle Probleme und zeigt Ihnen, wie Sie den Importprozess optimal gestalten, um ein hervorragendes und bemerkenswertes Ergebnis zu erzielen.
Welche Kalender können importiert werden?
Outlook.com unterstützt den Import verschiedener Kalenderformate. Zu den wichtigsten gehören:
- iCalendar (.ics): Dies ist das Standardformat für den Austausch von Kalendereinträgen und wird von den meisten Kalenderanwendungen unterstützt. Der Import von .ics-Dateien ist in der Regel die einfachste und zuverlässigste Methode.
- CSV (Comma Separated Values): Dieses Format eignet sich besonders gut für den Import von Kalendereinträgen aus Tabellenkalkulationsprogrammen wie Microsoft Excel oder Google Sheets. Hierbei ist jedoch zu beachten, dass die CSV-Datei korrekt formatiert sein muss, damit der Import erfolgreich verläuft. Die genaue Struktur der CSV-Datei ist abhängig von Outlook.com und sollte der Dokumentation des Dienstes entnommen werden.
- Kalender aus anderen E-Mail-Anbietern: Wenn Sie einen Kalender bei einem anderen Anbieter wie Google Calendar, Yahoo Calendar oder Apple iCloud verwenden, können Sie diesen in der Regel exportieren und dann als .ics-Datei in Outlook.com importieren. Die genaue Vorgehensweise zum Exportieren variiert je nach Anbieter.
Schritt-für-Schritt Anleitung zum Importieren eines Kalenders:
Die genauen Schritte können je nach verwendetem Browser leicht variieren, aber die grundlegende Vorgehensweise bleibt gleich:
-
Anmeldung bei Outlook.com: Melden Sie sich mit Ihren Anmeldeinformationen bei Ihrem Outlook.com-Konto an.
-
Kalender öffnen: Navigieren Sie zur Kalenderansicht. Normalerweise finden Sie ein Kalendersymbol in der oberen Leiste oder im linken Navigationsmenü.
-
Importfunktion finden: Die genaue Bezeichnung und der Ort der Importfunktion können je nach Outlook.com-Version variieren. Suchen Sie nach Optionen wie "Importieren", "Kalender hinzufügen" oder einem ähnlichen Eintrag. Manchmal ist diese Funktion versteckt hinter einem Zahnrad- oder Drei-Punkte-Menü.
-
Datei auswählen: Sobald Sie die Importfunktion gefunden haben, werden Sie aufgefordert, die Kalenderdatei auszuwählen. Navigieren Sie zu dem Speicherort Ihrer .ics- oder CSV-Datei und wählen Sie sie aus.
-
Import starten: Bestätigen Sie den Importvorgang. Der Fortschritt wird je nach Größe der Datei unterschiedlich lange dauern.
-
Prüfung des Imports: Nach Abschluss des Imports sollten die Kalendereinträge in Ihrem Outlook.com-Kalender angezeigt werden. Überprüfen Sie sorgfältig, ob alle Ereignisse korrekt importiert wurden und ob die Daten korrekt angezeigt werden.
Problemlösung bei Importfehlern:
Es kann vorkommen, dass der Importprozess nicht reibungslos verläuft. Hier sind einige häufige Probleme und deren Lösungen:
- Falsches Dateiformat: Stellen Sie sicher, dass Sie die richtige Datei (.ics oder CSV) ausgewählt haben. Ein falsches Format führt zu einem Importfehler.
- Falsche Codierung: Die Datei könnte in einer falschen Codierung vorliegen. Versuchen Sie, die Datei in einem Texteditor zu öffnen und die Codierung zu überprüfen (z.B. UTF-8).
- Dateigröße: Zu große Dateien können zu Problemen beim Import führen. Versuchen Sie, die Datei in kleinere Teile zu zerlegen, bevor Sie sie importieren.
- Fehlerhafte Daten: Fehler in der Struktur der CSV-Datei können den Import verhindern. Überprüfen Sie die Daten sorgfältig auf Fehler und stellen Sie sicher, dass sie dem erforderlichen Format entsprechen.
- Serverprobleme: Gelegentlich können Serverprobleme den Importprozess beeinträchtigen. Versuchen Sie es später noch einmal.
Optimierung des Importprozesses für ein hervorragendes Ergebnis:
Um einen reibungslosen und effizienten Import zu gewährleisten, sollten Sie folgende Punkte beachten:
- Datenbereinigung vor dem Import: Reinigen Sie Ihre Daten vor dem Import. Entfernen Sie doppelte Einträge, korrigieren Sie Fehler und stellen Sie sicher, dass alle Daten konsistent sind.
- Testen Sie mit einer kleinen Datei: Bevor Sie Ihre gesamte Kalenderdatenbank importieren, testen Sie den Importprozess mit einer kleinen Beispieldatei. Dies hilft, potenzielle Probleme frühzeitig zu erkennen.
- Erstellen Sie eine Sicherungskopie: Bevor Sie mit dem Import beginnen, erstellen Sie eine Sicherungskopie Ihrer bestehenden Kalenderdaten. So können Sie im Fehlerfall auf Ihre Daten zurückgreifen.
- Überprüfung nach dem Import: Nach dem Import überprüfen Sie sorgfältig, ob alle Einträge korrekt importiert wurden und ob die Daten korrekt angezeigt werden. Korrigieren Sie gegebenenfalls Fehler.
- Verwendung von spezialisierten Tools: Für komplexe Importvorgänge oder große Datenmengen können spezialisierte Tools hilfreich sein. Diese Tools bieten oft erweiterte Funktionen zur Datenbereinigung und -transformation.
Fazit:
Das Importieren eines Kalenders in Outlook.com ist ein wichtiger Schritt zur Konsolidierung Ihrer Terminplanung. Mit der richtigen Vorbereitung und der Beachtung der oben genannten Punkte können Sie den Importprozess optimieren und ein hervorragendes und bemerkenswertes Ergebnis erzielen. Die Möglichkeit, verschiedene Kalenderformate zu importieren, macht Outlook.com zu einer flexiblen und leistungsstarken Plattform für die Terminverwaltung. Denken Sie daran, die Dokumentation von Outlook.com zu konsultieren, um die aktuellsten Informationen und spezifischen Anweisungen zu erhalten. Durch die sorgfältige Planung und Durchführung des Importprozesses können Sie Ihre Zeit effektiv verwalten und von den Vorteilen eines zentralen Kalenders profitieren. Die Mühe lohnt sich, denn ein gut organisierter Kalender ist der Schlüssel zu effizienter Arbeit und einem stressfreien Alltag.
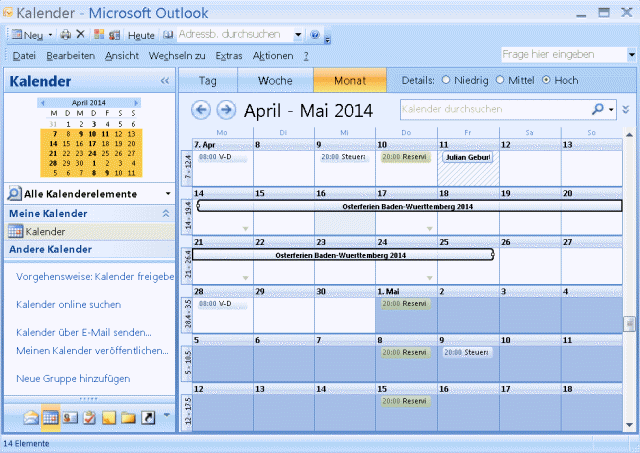
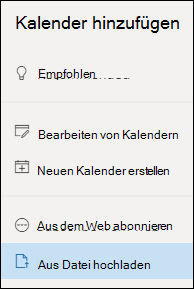

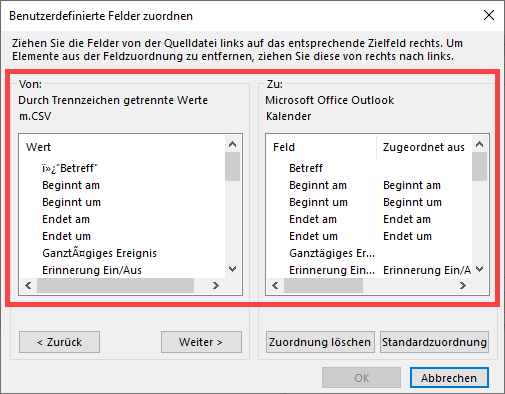
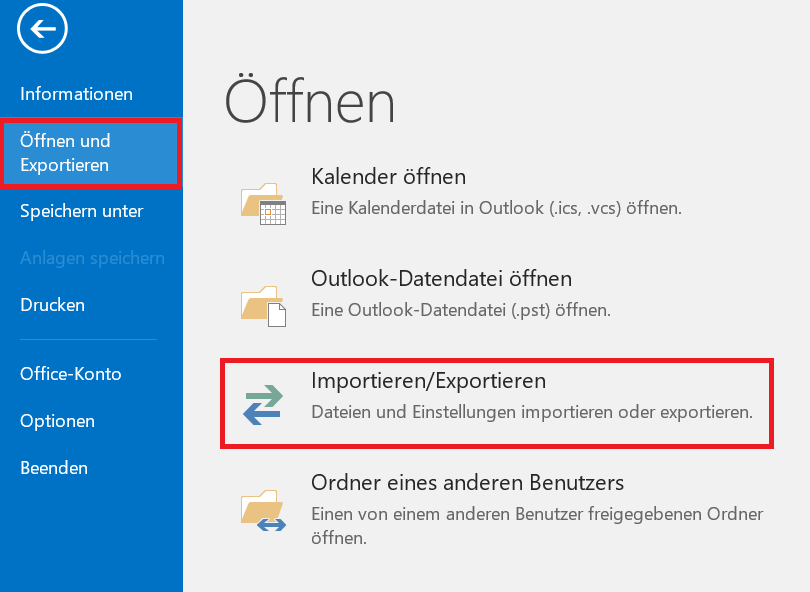
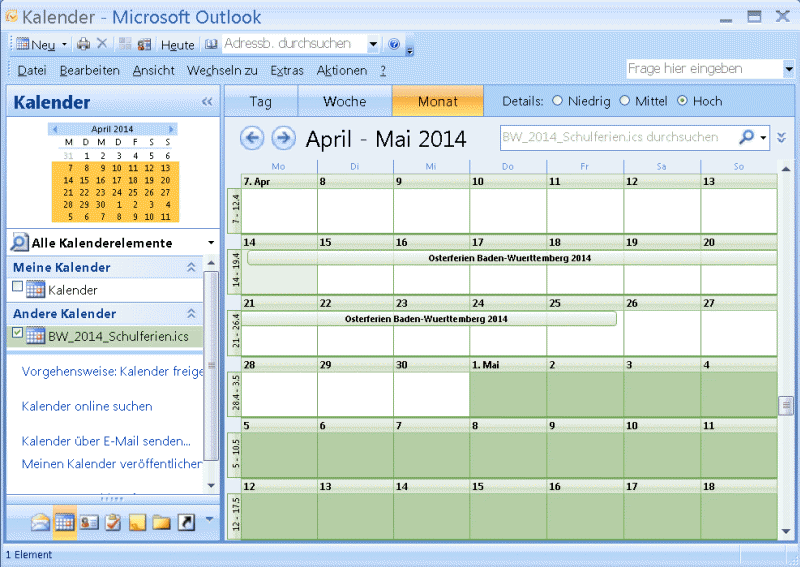

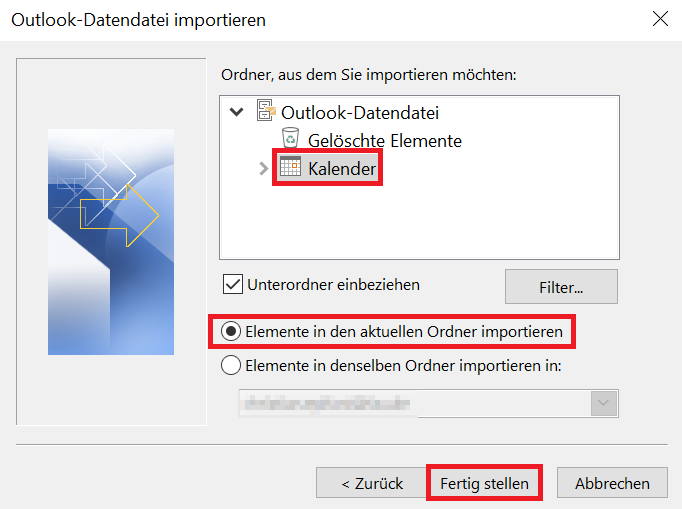
Abschluss
Daher hoffen wir, dass dieser Artikel wertvolle Einblicke in outlook kalender in outlook.com importieren Vor allem Bemerkenswert Hervorragend bietet. Wir schätzen Ihre Aufmerksamkeit für unseren Artikel. Bis zum nächsten Artikel!