Outlook-Kalender in Gmail importieren: Schlüssig, Konsequent, Bestimmt
Verwandte Artikel: Outlook-Kalender in Gmail importieren: Schlüssig, Konsequent, Bestimmt
Einführung
Bei dieser feierlichen Gelegenheit freuen wir uns, in das das faszinierende Thema rund um Outlook-Kalender in Gmail importieren: Schlüssig, Konsequent, Bestimmt vertiefen. Lassen Sie uns interessante Informationen zusammenfügen und den Lesern frische Perspektiven bieten.
Table of Content
Outlook-Kalender in Gmail importieren: Schlüssig, Konsequent, Bestimmt

Die nahtlose Integration von verschiedenen Kalender-Systemen ist für viele Nutzer essentiell, um den Überblick über Termine, Meetings und Aufgaben zu behalten. Besonders häufig stellt sich die Frage, wie man einen bestehenden Outlook-Kalender in den Gmail-Kalender importieren kann. Dieser Prozess ist zwar nicht direkt über eine integrierte Funktion möglich, lässt sich aber mit verschiedenen Methoden schlüssig, konsequent und bestimmt umsetzen. Dieser Artikel beleuchtet die gängigsten Verfahren und gibt detaillierte Anleitungen, um einen reibungslosen Datenumzug zu gewährleisten.
Herausforderungen und Lösungsansätze
Der direkte Import eines Outlook-Kalenders (.pst oder .ics) in Google Kalender ist nicht vorgesehen. Dies liegt an den unterschiedlichen Datenstrukturen und Formaten der beiden Kalender-Anwendungen. Die Herausforderung besteht darin, die Daten in ein kompatibles Format zu konvertieren und anschließend in Google Kalender zu importieren. Die folgenden Lösungsansätze bieten hierfür praktikable Möglichkeiten:
1. Export als ICS-Datei und Import in Google Kalender:
Dies ist die wohl gängigste und einfachste Methode. ICS (iCalendar) ist ein offenes Standardformat für Kalenderdaten und wird von beiden Anwendungen unterstützt.
Schritt-für-Schritt-Anleitung:
-
Export aus Outlook: Öffnen Sie Outlook und navigieren Sie zu dem Kalender, den Sie importieren möchten. Klicken Sie mit der rechten Maustaste auf den Kalendernamen und wählen Sie "Kalender exportieren". Wählen Sie im folgenden Dialogfenster den Speicherort und den Dateityp "iCalendar-Datei (.ics)" aus. Bestätigen Sie den Export.
-
Import in Google Kalender: Loggen Sie sich in Ihr Google-Konto ein und öffnen Sie Google Kalender. Klicken Sie auf das Zahnrad-Symbol (Einstellungen) in der oberen rechten Ecke und wählen Sie "Einstellungen". Navigieren Sie zum Tab "Importieren & Exportieren". Klicken Sie auf "Kalender importieren". Wählen Sie die zuvor exportierte ICS-Datei aus und bestätigen Sie den Import. Google Kalender importiert nun die Termine in einen neuen Kalender. Sie können diesen neuen Kalender umbenennen und nach Ihren Wünschen anpassen (z.B. Farbe ändern, Sichtbarkeit einstellen).
Vorteile: Einfach, schnell und zuverlässig. Die Methode ist für kleinere Kalender mit wenigen Einträgen besonders geeignet.
Nachteile: Bei sehr großen Kalendern kann der Importprozess länger dauern. Wiederkehrende Termine können in seltenen Fällen fehlerhaft importiert werden. Ein manueller Abgleich nach dem Import ist empfehlenswert.
2. Verwendung eines Drittanbieter-Tools:
Diverse Drittanbieter-Tools bieten die Möglichkeit, Kalenderdaten zwischen verschiedenen Anwendungen zu migrieren. Diese Tools automatisieren den Prozess oft und bieten zusätzliche Funktionen wie Datenbereinigung und -filterung. Beispiele hierfür sind:
-
Outlook to Google Calendar Converter: Viele kostenlose und kostenpflichtige Tools spezialisieren sich auf die Konvertierung von Outlook-Kalenderdaten nach Google Kalender. Diese Tools bieten oft eine benutzerfreundlichere Oberfläche als die manuelle Methode und unterstützen zusätzliche Funktionen wie die Auswahl spezifischer Kalender oder Zeiträume.
-
Cloud-basierte Lösungen: Einige Cloud-basierte Kalender-Management-Lösungen bieten die Möglichkeit, Kalender aus verschiedenen Quellen zu konsolidieren und zu synchronisieren. Diese bieten oft eine umfassendere Lösung für die Verwaltung mehrerer Kalender, aber erfordern meist ein Abonnement.
Schritt-für-Schritt-Anleitung (allgemein):
Die genaue Vorgehensweise variiert je nach verwendetem Tool. In der Regel müssen Sie die Outlook-Daten (meist über die PST-Datei) und Ihr Google-Konto verbinden. Das Tool übernimmt dann die Konvertierung und den Import. Achten Sie auf die jeweiligen Anweisungen des gewählten Tools.
Vorteile: Automatisierung des Prozesses, oft benutzerfreundlicher, zusätzliche Funktionen wie Datenbereinigung und Filterung.
Nachteile: Kostenpflichtige Versionen sind oft notwendig für umfangreiche Kalender, Sicherheitsbedenken bei der Verwendung von Drittanbieter-Software.
3. Verwendung von Google Takeout:
Google Takeout ermöglicht den Export Ihrer Google-Daten, einschließlich Kalenderdaten. Dieser Ansatz ist indirekt und dient eher dem Backup und der Migration aller Google-Kalenderdaten, nicht dem direkten Import von Outlook. Es ist aber nützlich, wenn Sie bereits einen Google Kalender haben und diesen mit Daten aus Outlook ergänzen möchten.
Schritt-für-Schritt-Anleitung:
-
Export aus Google Takeout: Rufen Sie Google Takeout auf und wählen Sie "Google Kalender" aus. Wählen Sie das Exportformat (z.B. .ics) und die Exportfrequenz (einmalig). Starten Sie den Export.
-
Import in Outlook: Nach dem Download der Datei importieren Sie die .ics Datei in Outlook (ähnlich wie beim Export aus Outlook beschrieben, aber in umgekehrter Richtung).
Vorteile: Sicher, da von Google bereitgestellt.
Nachteile: Indirekter Ansatz, nicht ideal für den direkten Import von Outlook nach Google Kalender.
4. Synchronisierung über Exchange:
Wenn Ihr Outlook-Kalender über einen Exchange-Server verwaltet wird, besteht die Möglichkeit der direkten Synchronisierung mit Google Kalender. Dies ist jedoch meist nur in Unternehmensumgebungen relevant, da es eine entsprechende Konfiguration erfordert. Die Details hängen stark von der Exchange-Server-Konfiguration ab und werden hier nicht weiter behandelt.
Konsequente Vorgehensweise und wichtige Hinweise:
Unabhängig von der gewählten Methode ist eine konsequente Vorgehensweise entscheidend für den Erfolg des Imports. Folgendes sollte beachtet werden:
-
Daten-Backup: Erstellen Sie vor dem Import unbedingt ein Backup Ihres Outlook-Kalenders. Dies schützt vor Datenverlust im Falle von Fehlern.
-
Testlauf: Testen Sie die gewählte Methode zunächst mit einem kleinen Teil der Daten, um sicherzustellen, dass der Import korrekt funktioniert.
-
Kalender überprüfen: Nach dem Import sollten Sie den Google Kalender sorgfältig auf Vollständigkeit und Richtigkeit überprüfen. Es kann zu kleinen Fehlern bei der Konvertierung kommen.
-
Wiederkehrende Termine: Besondere Aufmerksamkeit sollte wiederkehrenden Terminen gewidmet werden. Diese können in seltenen Fällen fehlerhaft importiert werden.
-
Datenschutz: Bei der Verwendung von Drittanbieter-Tools achten Sie auf die Datenschutzrichtlinien und die Sicherheit des Tools.
Fazit:
Der Import eines Outlook-Kalenders in Google Kalender ist zwar nicht direkt möglich, aber mit verschiedenen Methoden zuverlässig umsetzbar. Die Wahl der Methode hängt von der Größe des Kalenders, den technischen Kenntnissen und den verfügbaren Ressourcen ab. Eine sorgfältige Planung, ein Backup der Daten und die Überprüfung des Imports nach Abschluss des Prozesses sind entscheidend für einen erfolgreichen und fehlerfreien Datenumzug. Mit der richtigen Vorgehensweise kann man seine Termine schlüssig, konsequent und bestimmt in Google Kalender verwalten.




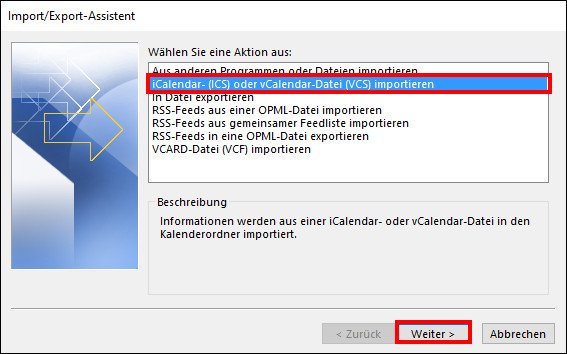


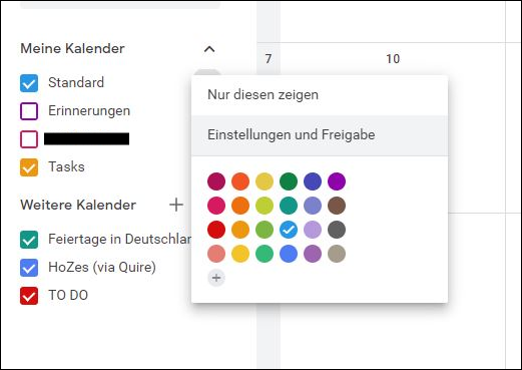
Abschluss
Daher hoffen wir, dass dieser Artikel wertvolle Einblicke in Outlook-Kalender in Gmail importieren: Schlüssig, Konsequent, Bestimmt bietet. Wir danken Ihnen, dass Sie sich die Zeit genommen haben, diesen Artikel zu lesen. Bis zum nächsten Artikel!