Outlook Kalender auf anderen PC übertragen: Feinste Großartigkeit, Bewertungsübersicht & Unglaubliche Möglichkeiten
Verwandte Artikel: Outlook Kalender auf anderen PC übertragen: Feinste Großartigkeit, Bewertungsübersicht & Unglaubliche Möglichkeiten
Einführung
Mit Begeisterung werden wir uns durch das faszinierende Thema rund um Outlook Kalender auf anderen PC übertragen: Feinste Großartigkeit, Bewertungsübersicht & Unglaubliche Möglichkeiten vertiefen. Lassen Sie uns interessante Informationen zusammenfügen und den Lesern frische Perspektiven bieten.
Table of Content
Outlook Kalender auf anderen PC übertragen: Feinste Großartigkeit, Bewertungsübersicht & Unglaubliche Möglichkeiten

Der Outlook Kalender ist für viele Nutzer ein unverzichtbarer Bestandteil der täglichen Organisation. Termine, Erinnerungen, Aufgaben – alles findet hier seinen Platz. Doch was passiert, wenn man seinen Kalender auf einen neuen PC übertragen möchte? Oder wenn man von mehreren Geräten aus auf seine Termine zugreifen muss? Die gute Nachricht: Outlook bietet verschiedene Möglichkeiten, den Kalender problemlos zu synchronisieren und auf anderen PCs verfügbar zu machen. Dieser Artikel beleuchtet die verschiedenen Methoden, ihre Vor- und Nachteile und gibt eine umfassende Bewertungsübersicht, um die beste Lösung für Ihre individuellen Bedürfnisse zu finden.
Methode 1: Outlook-Datenordner kopieren (für lokale Kalender)
Die einfachste Methode, einen lokalen Outlook Kalender auf einen anderen PC zu übertragen, ist das Kopieren des entsprechenden Datenordners. Diese Methode eignet sich jedoch nur für lokale Kalender, die nicht mit einem Exchange-Server oder einem anderen Online-Dienst synchronisiert werden.
Vorgehensweise:
-
Lokalisieren des Outlook-Datenordners: Der Speicherort des Outlook-Datenordners variiert je nach Outlook-Version und Betriebssystem. In der Regel finden Sie ihn unter:
-
Windows:
%USERPROFILE%DocumentsOutlook-Dateien - macOS: Der genaue Pfad hängt von der Outlook-Version ab. Suchen Sie in den Outlook-Einstellungen nach dem Speicherort der Datenordner.
-
Windows:
-
Sichern des Datenordners: Kopieren Sie den Ordner mit der
.pst-Datei (Personal Storage Table), die Ihren Kalender enthält, an einen sicheren Ort (z.B. einen externen Datenträger). -
Kopieren auf den neuen PC: Kopieren Sie die
.pst-Datei auf den neuen PC und importieren Sie sie in Outlook. Dazu gehen Sie in Outlook auf "Datei" -> "Öffnen und Exportieren" -> "Outlook-Datendatei importieren". Wählen Sie die.pst-Datei aus und folgen Sie den Anweisungen.
Bewertung:
- Vorteile: Einfach und schnell, keine zusätzliche Software erforderlich.
-
Nachteile: Funktioniert nur für lokale Kalender. Kein automatisches Synchronisieren zwischen mehreren PCs. Datenverlustrisiko, wenn die
.pst-Datei beschädigt wird. Keine Möglichkeit der gemeinsamen Nutzung des Kalenders.
Methode 2: Microsoft Exchange Server (für Unternehmen und professionelle Nutzer)
Für Unternehmen und professionelle Nutzer ist die Nutzung eines Microsoft Exchange Servers die optimale Lösung. Exchange Server bietet eine zentrale Plattform für die Verwaltung von E-Mails, Kalendern und Kontakten. Der Kalender wird automatisch mit allen Geräten synchronisiert, die mit dem Server verbunden sind.
Vorgehensweise:
-
Exchange-Konto einrichten: Auf dem neuen PC muss ein Outlook-Konto mit den Exchange-Zugangsdaten eingerichtet werden.
-
Automatische Synchronisierung: Outlook synchronisiert den Kalender automatisch mit dem Exchange Server. Änderungen auf einem Gerät werden sofort auf allen anderen Geräten reflektiert.
Bewertung:
- Vorteile: Automatische Synchronisierung, gemeinsame Nutzung des Kalenders möglich, hohe Datenstabilität.
- Nachteile: Erfordert einen Exchange Server, der von einem Administrator verwaltet wird. Kosten für die Serverinfrastruktur und Wartung.
Methode 3: Outlook.com (für private Nutzer)
Outlook.com bietet eine kostenlose Cloud-Lösung für private Nutzer. Der Kalender wird mit dem Outlook.com-Konto synchronisiert und ist von verschiedenen Geräten aus zugänglich.
Vorgehensweise:
-
Outlook.com-Konto einrichten: Auf dem neuen PC muss ein Outlook-Konto mit den Outlook.com-Zugangsdaten eingerichtet werden.
-
Automatische Synchronisierung: Outlook synchronisiert den Kalender automatisch mit dem Outlook.com-Konto.
Bewertung:
- Vorteile: Kostenlos, einfache Einrichtung, automatische Synchronisierung.
- Nachteile: Speicherplatz begrenzt, weniger Funktionen als Exchange Server. Abhängigkeit von der Internetverbindung.
Methode 4: Cloud-Speicherdienste (z.B. OneDrive, Google Drive)
Cloud-Speicherdienste bieten ebenfalls die Möglichkeit, den Outlook-Kalender zu synchronisieren. Die .pst-Datei kann in der Cloud gespeichert und von verschiedenen Geräten aus abgerufen werden.
Vorgehensweise:
-
.pst-Datei in die Cloud hochladen: Laden Sie die
.pst-Datei in Ihren Cloud-Speicherdienst hoch. -
.pst-Datei auf dem neuen PC herunterladen: Laden Sie die
.pst-Datei auf den neuen PC herunter und importieren Sie sie in Outlook.
Bewertung:
- Vorteile: Flexibel, Zugriff von verschiedenen Geräten aus möglich.
- Nachteile: Keine automatische Synchronisierung. Mögliche Probleme bei der Synchronisierung, wenn die Datei während des Downloads geändert wird. Abhängigkeit von der Internetverbindung.
Methode 5: Outlook on the web (OWA)
Mit Outlook on the web (OWA) können Sie auf Ihren Kalender von jedem Gerät mit Internetzugang zugreifen. Dies ist besonders nützlich, wenn Sie keinen Zugriff auf Ihren lokalen Outlook-Client haben.
Vorgehensweise:
-
Anmelden bei OWA: Melden Sie sich mit Ihren Outlook-Zugangsdaten bei OWA an.
-
Zugriff auf den Kalender: Ihr Kalender ist sofort verfügbar und kann bearbeitet werden.
Bewertung:
- Vorteile: Zugriff von jedem Gerät mit Internetzugang, keine Installation von Software erforderlich.
- Nachteile: Benötigt eine Internetverbindung. Funktionsumfang möglicherweise eingeschränkt im Vergleich zur Desktop-Anwendung.
Feinste Großartigkeit & Unglaubliche Möglichkeiten:
Die oben beschriebenen Methoden bieten eine beeindruckende Bandbreite an Möglichkeiten, den Outlook Kalender auf anderen PCs zu übertragen. Die "feinste Großartigkeit" liegt in der Flexibilität und Anpassbarkeit an die individuellen Bedürfnisse. Ob lokaler Kalender, Exchange Server, Cloud-Lösung oder OWA – für jeden Nutzertyp findet sich die passende Lösung. Die "unglaublichen Möglichkeiten" ergeben sich aus der nahtlosen Integration in verschiedene Plattformen und Geräten. Durch die Synchronisierung des Kalenders bleibt man immer auf dem Laufenden, egal wo man sich befindet.
Bewertungsübersicht:
| Methode | Einfachheit | Automatische Synchronisierung | Kosten | Gemeinsame Nutzung | Datenstabilität | Abhängigkeit von Internetverbindung |
|---|---|---|---|---|---|---|
| Outlook-Datenordner kopieren | Hoch | Nein | 0 | Nein | Mittel | Nein |
| Microsoft Exchange Server | Mittel | Ja | Hoch | Ja | Hoch | Nein (für lokale Nutzung) |
| Outlook.com | Hoch | Ja | 0 | Ja | Hoch | Ja |
| Cloud-Speicherdienste | Mittel | Nein | Variiert | Nein | Mittel | Ja |
| Outlook on the web (OWA) | Hoch | Ja | 0 | Ja | Hoch | Ja |
Fazit:
Die Wahl der richtigen Methode hängt stark von den individuellen Anforderungen ab. Für private Nutzer mit geringem Bedarf an gemeinsamen Funktionen ist Outlook.com eine ausgezeichnete Wahl. Für Unternehmen und professionelle Nutzer ist ein Exchange Server die beste Option, um eine hohe Datenstabilität und gemeinsame Nutzung zu gewährleisten. Lokales Kopieren der Daten eignet sich nur für einfache Szenarien mit lokalen Kalendern. Cloud-Speicherdienste bieten eine flexible Lösung, jedoch ohne automatische Synchronisierung. OWA ist ideal für den schnellen Zugriff von überall. Eine sorgfältige Abwägung der Vor- und Nachteile jeder Methode hilft bei der Auswahl der optimalen Lösung für die Übertragung des Outlook Kalenders auf andere PCs.
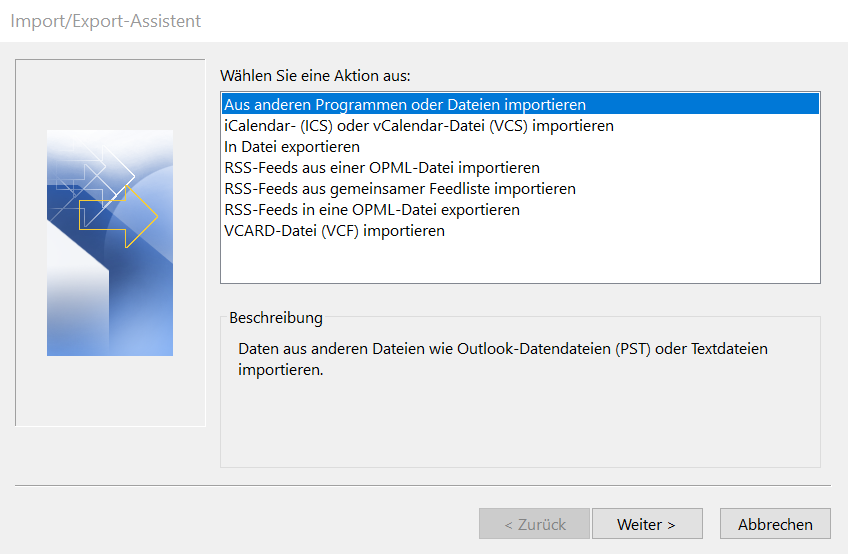
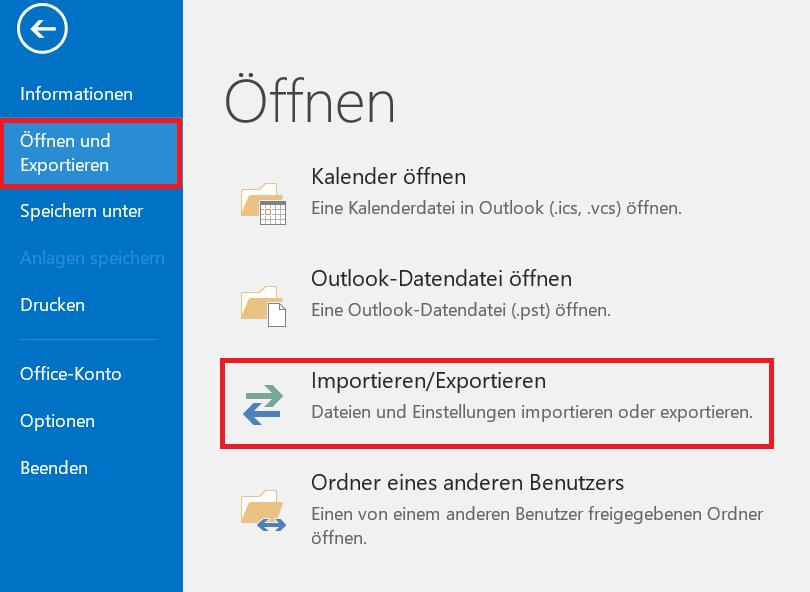
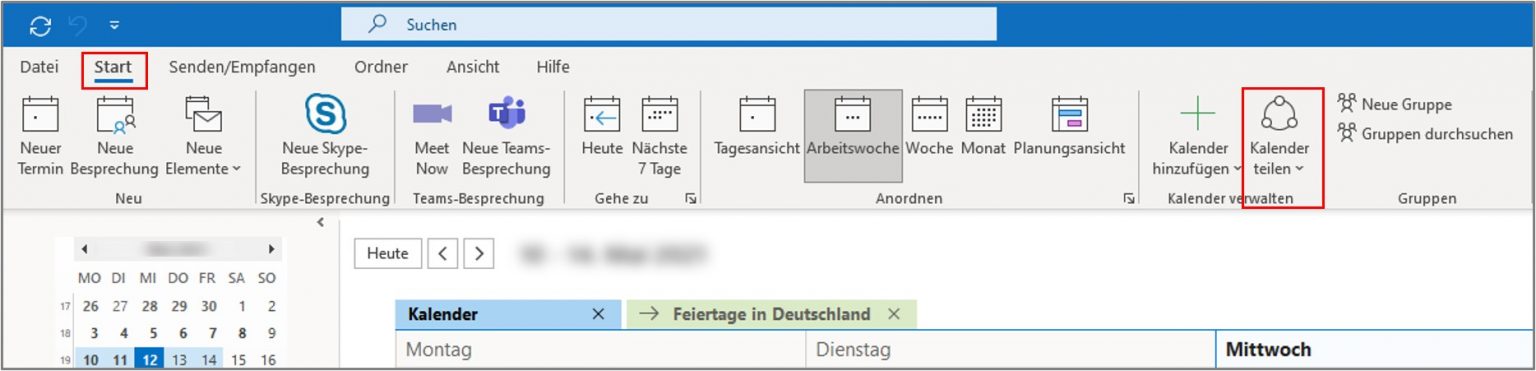

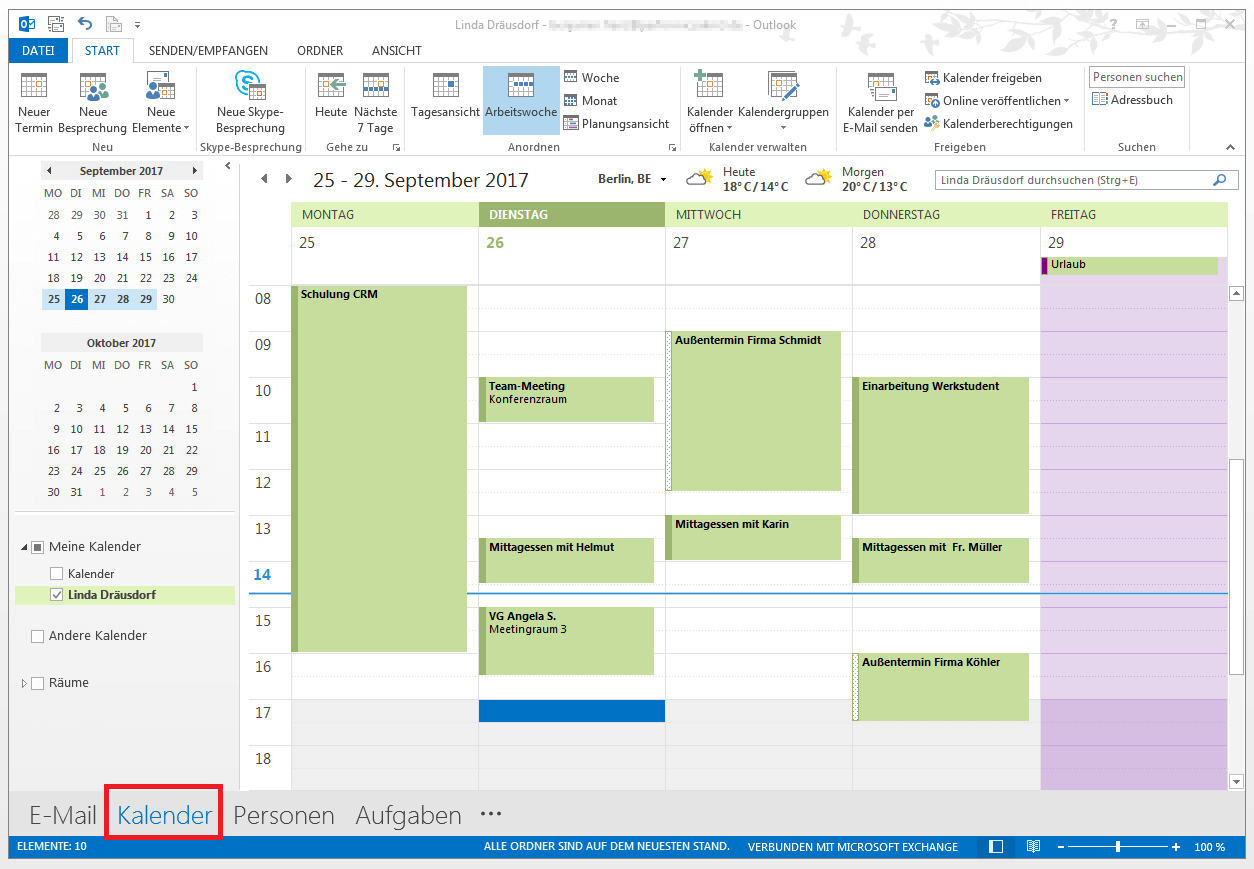

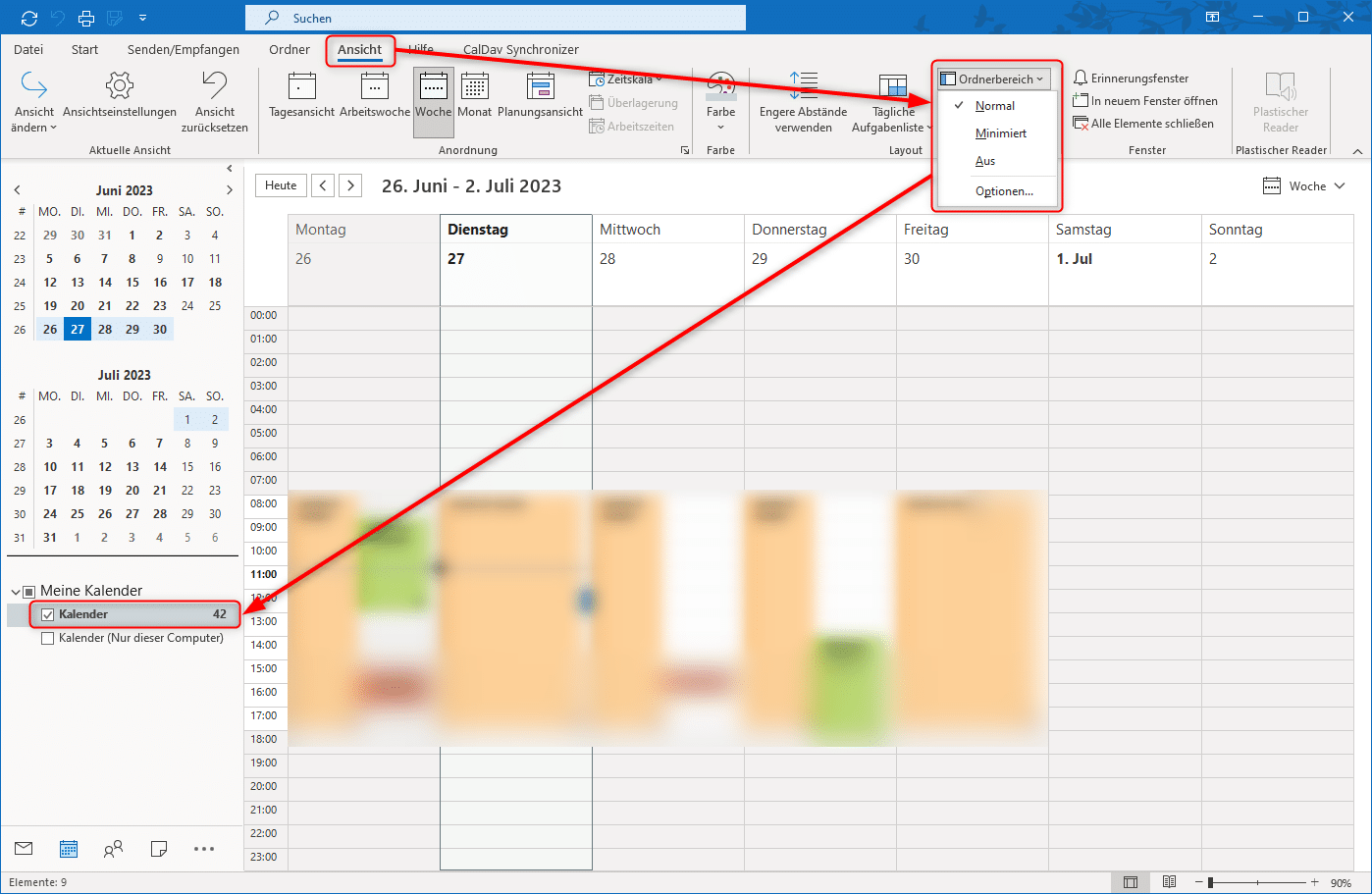
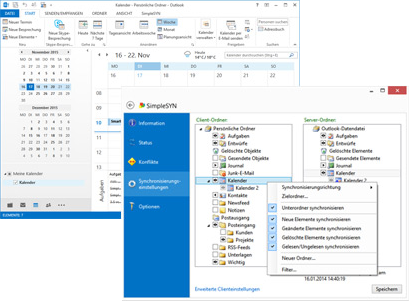
Abschluss
Daher hoffen wir, dass dieser Artikel wertvolle Einblicke in Outlook Kalender auf anderen PC übertragen: Feinste Großartigkeit, Bewertungsübersicht & Unglaubliche Möglichkeiten bietet. Wir danken Ihnen, dass Sie sich die Zeit genommen haben, diesen Artikel zu lesen. Bis zum nächsten Artikel!