Outlook Kalender: Den Anzeigezeitraum meisterhaft anpassen – Eine umfassende Anleitung
Verwandte Artikel: Outlook Kalender: Den Anzeigezeitraum meisterhaft anpassen – Eine umfassende Anleitung
Einführung
Mit großer Freude werden wir uns mit das faszinierende Thema rund um Outlook Kalender: Den Anzeigezeitraum meisterhaft anpassen – Eine umfassende Anleitung vertiefen. Lassen Sie uns interessante Informationen zusammenfügen und den Lesern frische Perspektiven bieten.
Table of Content
Outlook Kalender: Den Anzeigezeitraum meisterhaft anpassen – Eine umfassende Anleitung
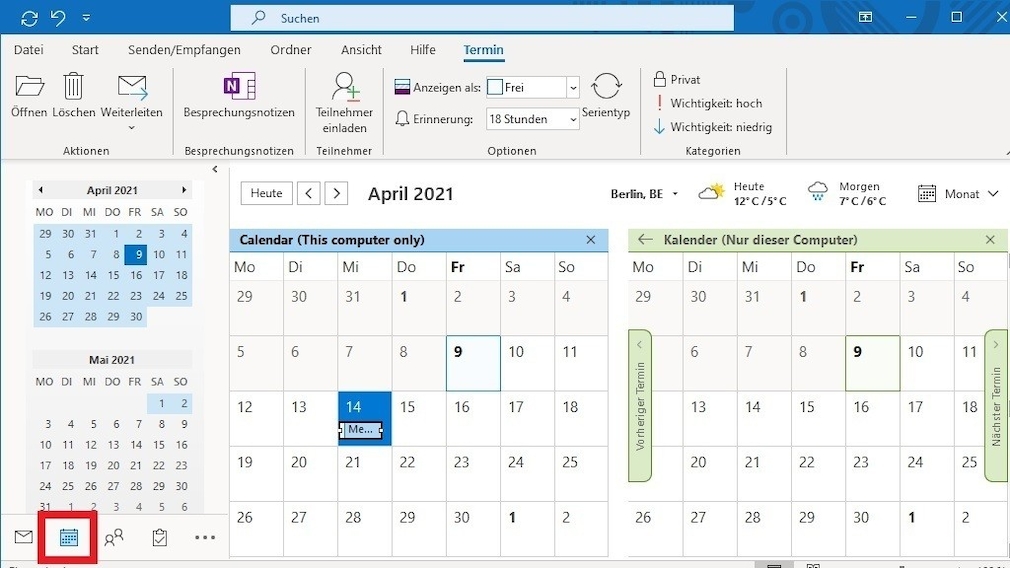
Der Outlook Kalender ist für viele ein unverzichtbares Werkzeug im beruflichen und privaten Alltag. Die effiziente Organisation von Terminen, Aufgaben und Erinnerungen hängt jedoch maßgeblich von der richtigen Konfiguration der Kalenderansicht ab. Ein falsch gewählter Anzeigezeitraum kann zu Überforderung führen, während eine optimal angepasste Darstellung Übersichtlichkeit und Effizienz maximiert. Dieser Artikel beleuchtet die vielfältigen Möglichkeiten, den Anzeigezeitraum im Outlook Kalender nach Ihren individuellen Bedürfnissen zu verändern und so die "Feinste Großartigkeit" Ihrer Terminplanung zu erreichen. Wir werden verschiedene Ansichten, Zeiträume und Optimierungsmöglichkeiten detailliert untersuchen, um Ihnen eine "Unglaublich" effiziente Arbeitsweise zu ermöglichen.
1. Die Grundlagen: Verständnis der verschiedenen Kalenderansichten
Bevor wir uns mit der Veränderung des Anzeigezeitraums befassen, ist es wichtig, die verschiedenen Kalenderansichten in Outlook zu verstehen. Jede Ansicht bietet unterschiedliche Vorteile und eignet sich für spezifische Zwecke:
-
Tag: Die Tagesansicht zeigt alle Termine und Aufgaben für einen einzelnen Tag an. Ideal für detaillierte Planung und die Übersicht über den aktuellen Tag. Der Anzeigezeitraum ist hier fix auf einen Tag beschränkt.
-
Arbeitstag: Ähnlich der Tagesansicht, jedoch beschränkt auf die Arbeitsstunden, die individuell konfigurierbar sind. Ideal für die Fokussierung auf die Arbeitszeit.
-
Woche: Die Wochenansicht zeigt alle Termine und Aufgaben für eine ganze Woche an. Sie bietet einen guten Überblick über die gesamte Woche und ist für die mittelfristige Planung ideal. Der Anzeigezeitraum ist hier auf eine Woche festgelegt.
-
Arbeitswoche: Ähnlich der Wochenansicht, jedoch nur die Arbeitszeittage umfassend.
-
Monat: Die Monatsansicht bietet eine Übersicht aller Termine und Aufgaben eines Monats. Ideal für die langfristige Planung und die schnelle Erfassung von Terminen. Der Anzeigezeitraum ist ein ganzer Monat.
-
Jahr: Die Jahresansicht gibt einen umfassenden Überblick über das gesamte Jahr. Sie eignet sich hervorragend für die langfristige Planung von Projekten, Urlaub und wichtigen Ereignissen. Der Anzeigezeitraum ist ein ganzes Jahr.
-
Mehrtagesansicht: Diese bietet eine flexible Möglichkeit, einen individuellen Zeitraum zwischen einem Tag und mehreren Wochen anzuzeigen. Hier liegt der Fokus auf der Anpassbarkeit des Anzeigezeitraums.
2. Den Anzeigezeitraum in der Mehrtagesansicht anpassen – Schritt für Schritt
Die Mehrtagesansicht bietet die größte Flexibilität bei der Anpassung des Anzeigezeitraums. Hier können Sie den Zeitraum präzise definieren:
-
Öffnen Sie Ihren Outlook Kalender: Starten Sie Outlook und navigieren Sie zu Ihrem Kalender.
-
Wählen Sie die Mehrtagesansicht: In der oberen Menüleiste finden Sie die verschiedenen Kalenderansichten. Wählen Sie "Mehrtagesansicht".
-
Anpassen des Zeitraums: Die Mehrtagesansicht zeigt standardmäßig einen Zeitraum an. Um diesen zu verändern, können Sie direkt im Kalender auf ein Datum klicken und den Zeitraum per Drag-and-Drop anpassen. Alternativ können Sie im Menü "Ansicht" weitere Optionen zur Anpassung des Zeitraums finden.
-
Optionen für die Darstellung: In den Ansichtseinstellungen können Sie zusätzlich die Anzahl der angezeigten Tage, Wochen oder Monate festlegen. Sie können auch die Darstellung der Wochenenden anpassen oder zusätzliche Details anzeigen lassen.
-
Speichern der Einstellungen: Sobald Sie die gewünschten Einstellungen vorgenommen haben, werden diese automatisch gespeichert. Beim nächsten Öffnen des Kalenders wird die Mehrtagesansicht mit Ihren individuellen Einstellungen angezeigt.
3. Optimierung der Kalenderansicht für maximale Übersichtlichkeit
Die richtige Anpassung des Anzeigezeitraums ist nur ein Teil der Optimierung. Zusätzliche Maßnahmen steigern die Übersichtlichkeit und Effizienz:
-
Farbcodierung: Verwenden Sie unterschiedliche Farben für verschiedene Kalender, um Termine und Aufgaben schnell zuzuordnen.
-
Kategorien: Ordnen Sie Termine und Aufgaben Kategorien zu, um sie besser zu filtern und zu organisieren.
-
Filter: Nutzen Sie die Filterfunktion, um spezifische Termine oder Aufgaben anzuzeigen.
-
Gruppenkalender: Integrieren Sie Gruppenkalender, um die Verfügbarkeit von Kollegen einzusehen.
-
Erinnerungen: Richten Sie Erinnerungen ein, um wichtige Termine nicht zu verpassen.
-
Aufgabenverwaltung: Integrieren Sie die Aufgabenverwaltung in Ihren Kalender, um Aufgaben und Termine effizient zu koordinieren.
4. Fortgeschrittene Techniken: Programmierung und Add-ins
Für fortgeschrittene Anwender bieten sich Möglichkeiten zur Programmierung und Verwendung von Add-ins:
-
VBA (Visual Basic for Applications): Mit VBA können Sie den Anzeigezeitraum dynamisch anpassen und automatisierte Funktionen erstellen. Dies erfordert jedoch Programmierkenntnisse.
-
Add-ins: Es gibt diverse Add-ins, die die Funktionalität des Outlook Kalenders erweitern und die Anpassung des Anzeigezeitraums vereinfachen oder automatisieren können.
5. Fehlerbehebung und häufige Probleme
Manchmal können Probleme bei der Anpassung des Anzeigezeitraums auftreten:
-
Falsche Ansicht: Stellen Sie sicher, dass Sie die richtige Ansicht (Mehrtagesansicht) ausgewählt haben.
-
Konflikt mit anderen Einstellungen: Überprüfen Sie, ob andere Einstellungen den Anzeigezeitraum beeinflussen.
-
Softwareprobleme: Aktualisieren Sie Outlook auf die neueste Version, um Fehler zu beheben.
6. Fazit: Die "Unglaublich" effiziente Kalenderverwaltung
Die richtige Anpassung des Anzeigezeitraums im Outlook Kalender ist der Schlüssel zu einer effizienten und übersichtlichen Terminplanung. Durch die Nutzung der verschiedenen Ansichten, die flexible Anpassung des Zeitraums in der Mehrtagesansicht und die Optimierung der Kalenderdarstellung mit Farbcodierung, Kategorien und Filtern erreichen Sie eine "Feinste Großartigkeit" Ihrer Kalenderverwaltung. Die beschriebenen Techniken und Tipps helfen Ihnen, Ihre Arbeitsweise zu optimieren und Ihre Zeit effektiv zu managen. Von der einfachen Tagesansicht bis hin zur komplexen Jahresübersicht und den fortgeschrittenen Möglichkeiten der Programmierung und Add-ins – Outlook bietet Ihnen ein breites Spektrum an Werkzeugen, um Ihre individuellen Bedürfnisse zu erfüllen und eine "Unglaublich" effiziente Kalenderverwaltung zu ermöglichen. Experimentieren Sie mit den verschiedenen Einstellungen, finden Sie Ihre optimale Konfiguration und erleben Sie die Vorteile einer perfekt angepassten Kalenderansicht.
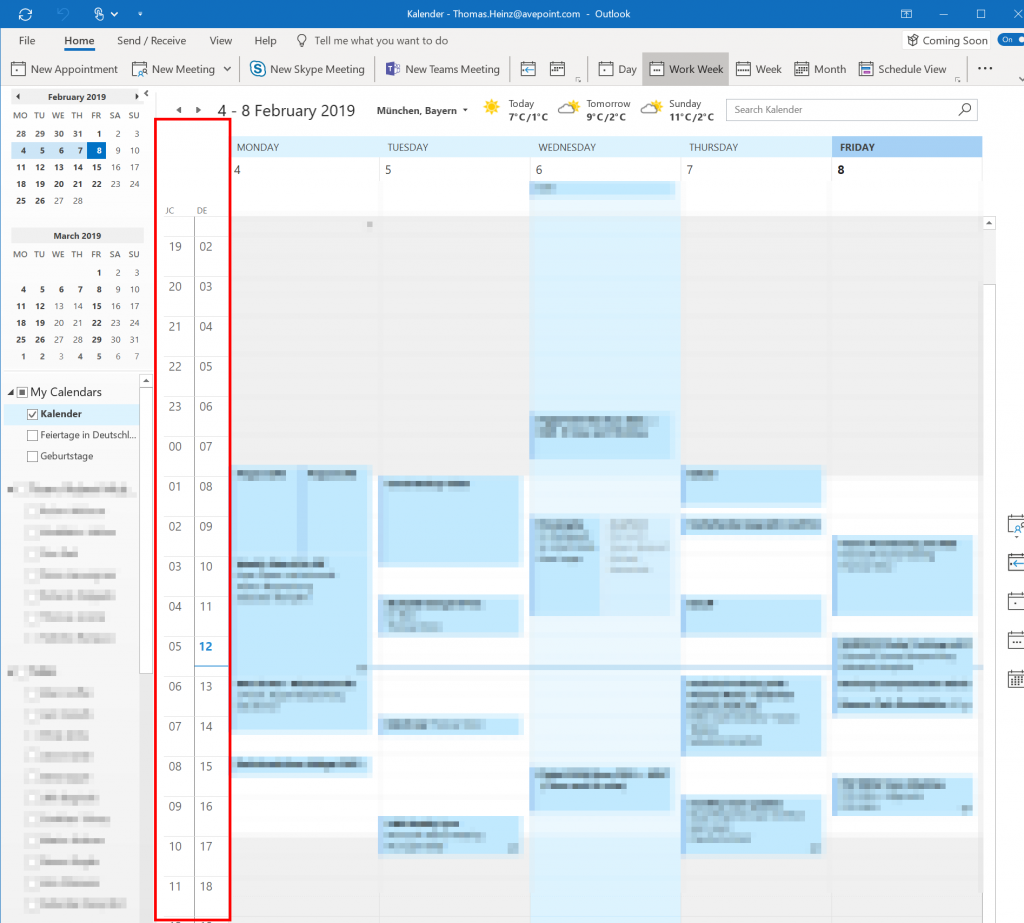

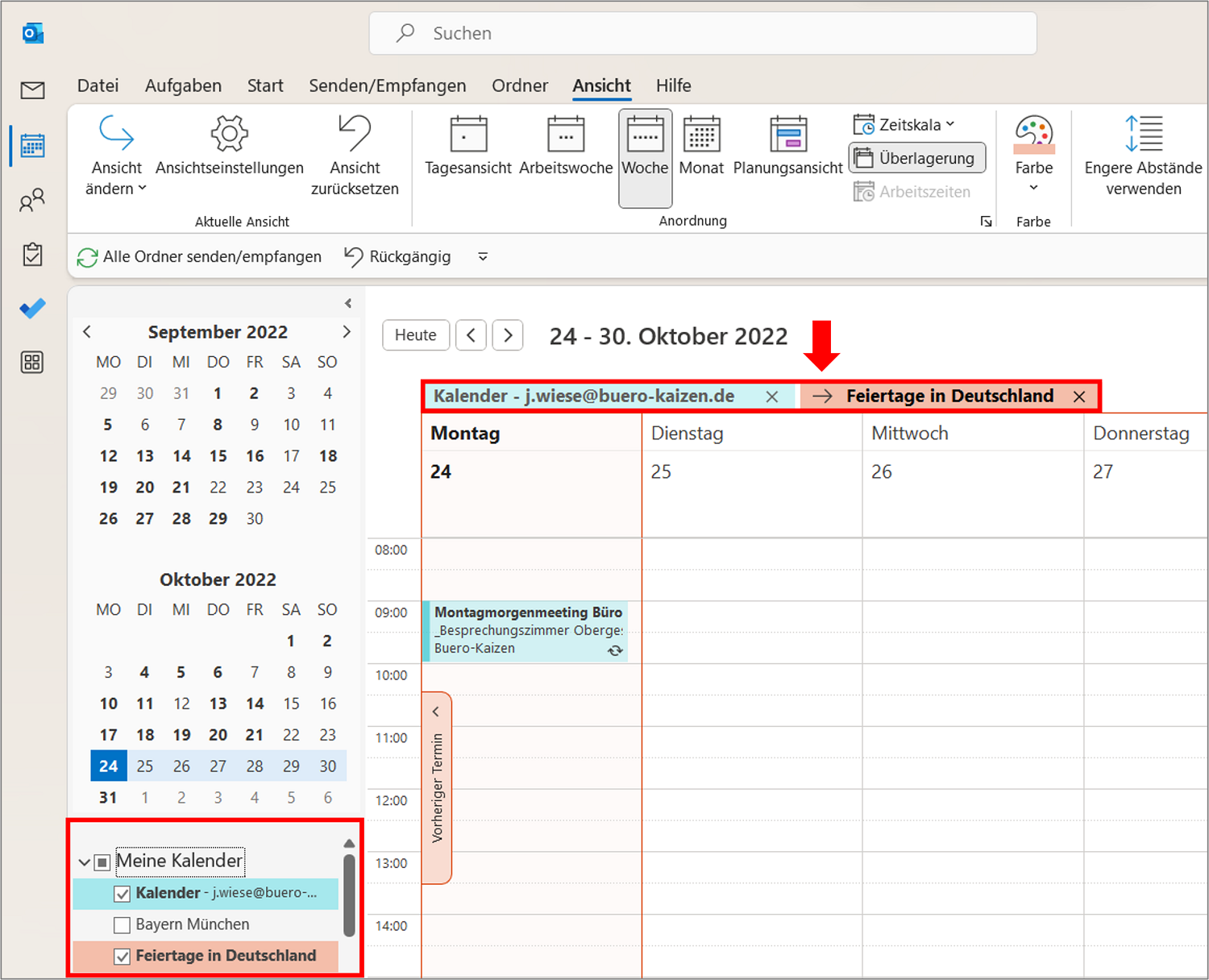
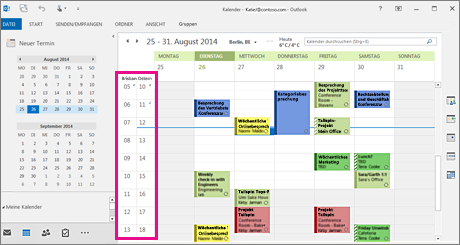
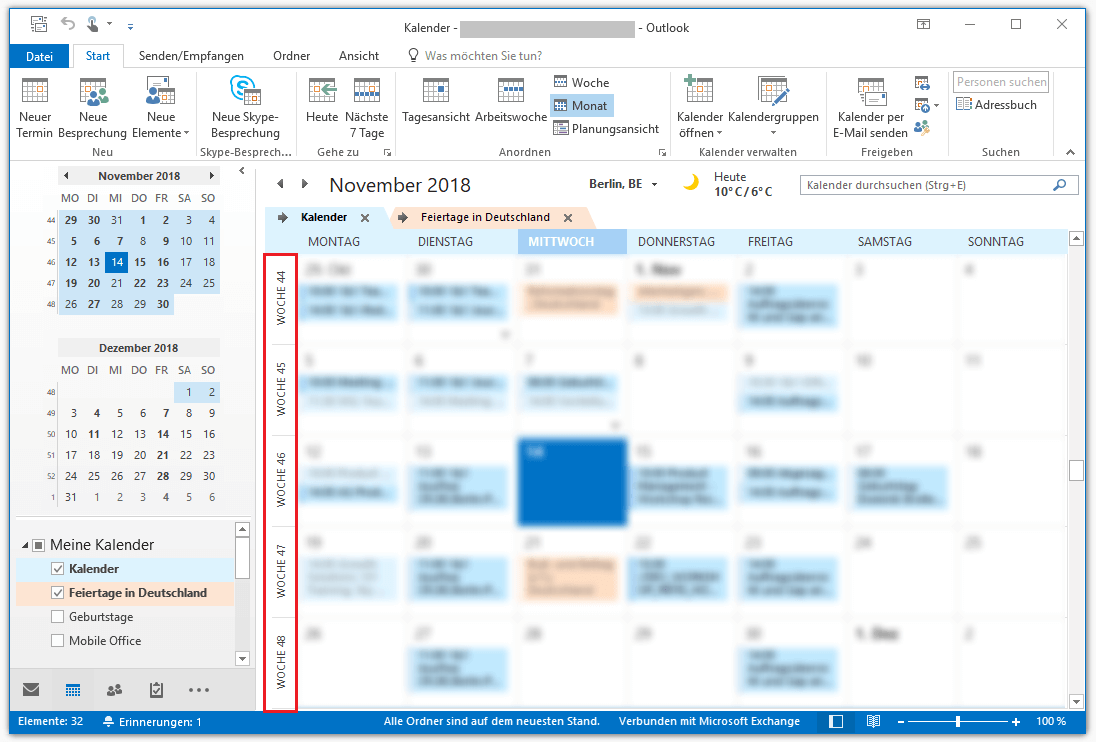
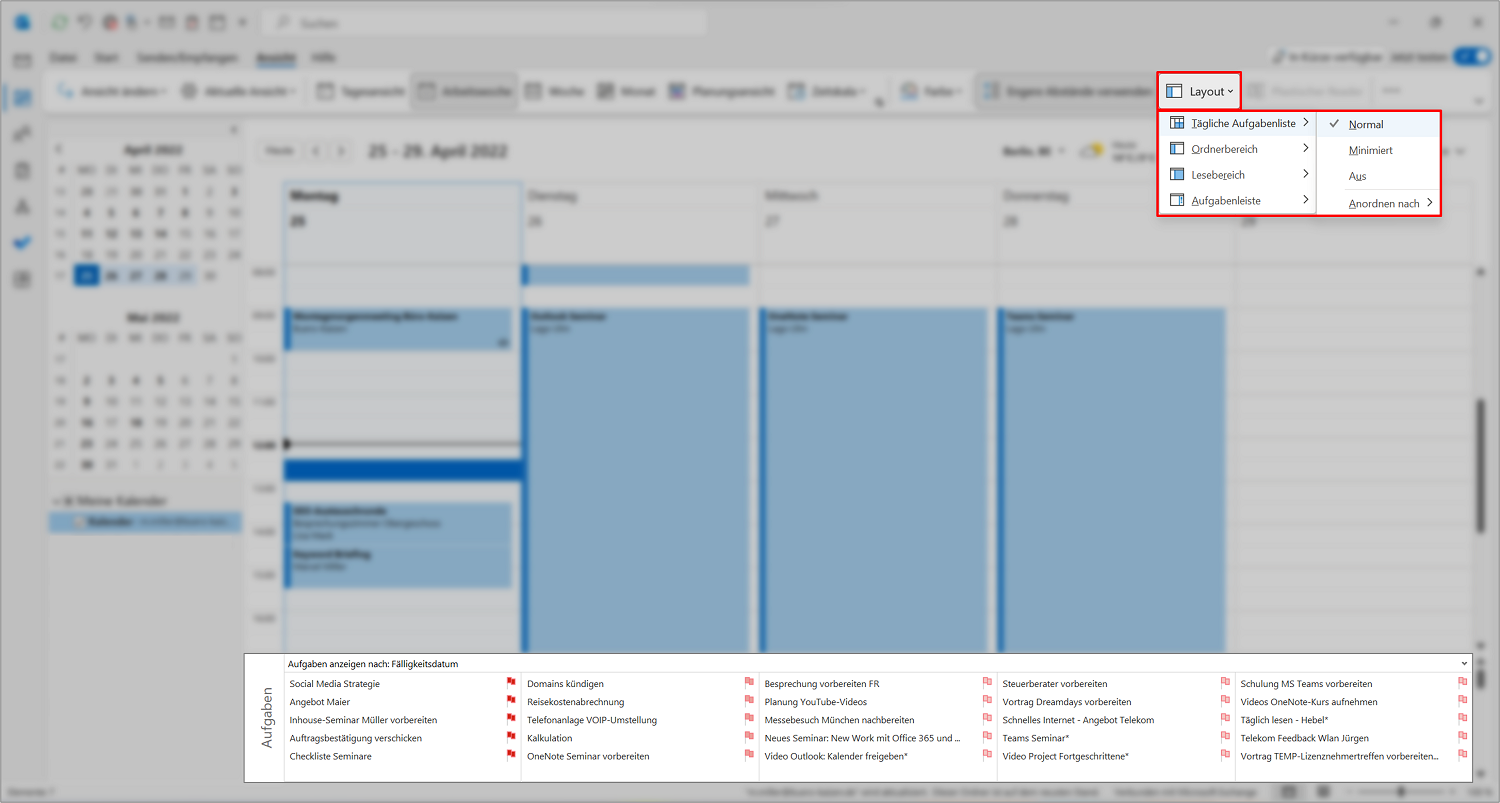
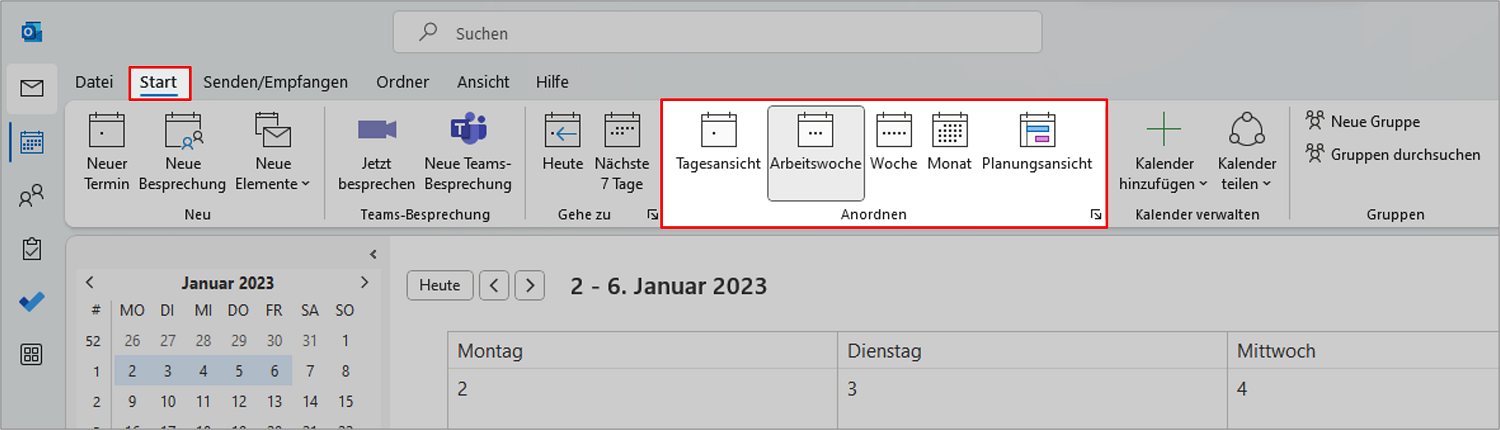

Abschluss
Daher hoffen wir, dass dieser Artikel wertvolle Einblicke in Outlook Kalender: Den Anzeigezeitraum meisterhaft anpassen – Eine umfassende Anleitung bietet. Wir schätzen Ihre Aufmerksamkeit für unseren Artikel. Bis zum nächsten Artikel!