Outlook: Mehrere Kalender übersichtlich und effizient verwalten
Verwandte Artikel: Outlook: Mehrere Kalender übersichtlich und effizient verwalten
Einführung
Mit großer Freude werden wir uns mit das faszinierende Thema rund um Outlook: Mehrere Kalender übersichtlich und effizient verwalten vertiefen. Lassen Sie uns interessante Informationen zusammenfügen und den Lesern frische Perspektiven bieten.
Table of Content
Outlook: Mehrere Kalender übersichtlich und effizient verwalten
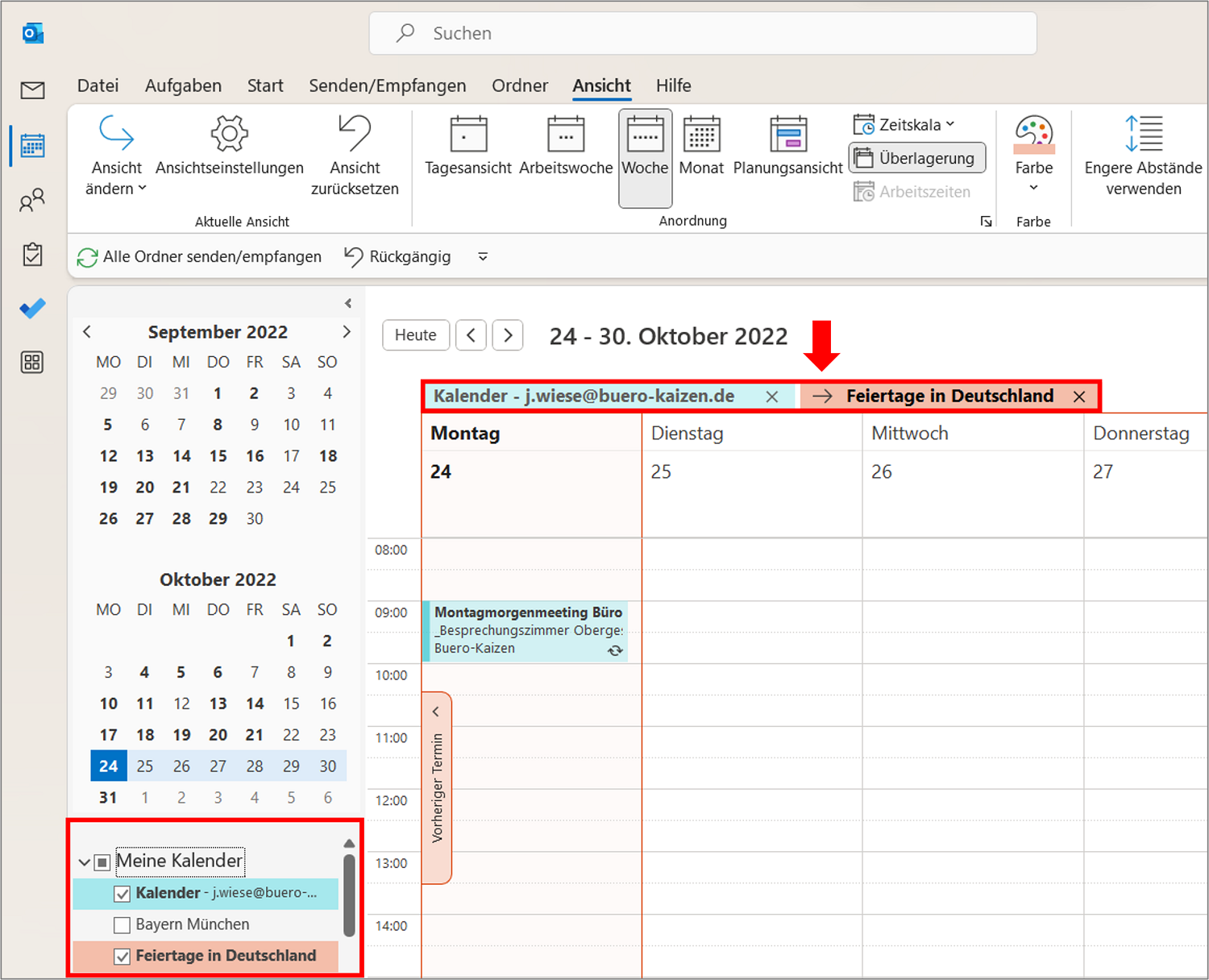
Die moderne Arbeitswelt ist geprägt von Terminen, Meetings, Projekten und Fristen. Ein effektives Zeitmanagement ist daher unerlässlich, und Outlook bietet mit seiner Kalenderfunktion ein leistungsstarkes Werkzeug dafür. Doch was, wenn man nicht nur einen, sondern mehrere Kalender gleichzeitig im Blick behalten muss – etwa für private Termine, berufliche Verpflichtungen, Team-Projekte oder Urlaubsplanungen? Die gleichzeitige Anzeige mehrerer Kalender in Outlook kann die Übersichtlichkeit deutlich verbessern und zu einer effizienteren Arbeitsweise beitragen. Dieser Artikel beleuchtet die verschiedenen Möglichkeiten, mehrere Kalender in Outlook zu integrieren, zu visualisieren und effektiv zu nutzen, um ein schlüssiges, konsequentes und bestimmtes Zeitmanagement zu gewährleisten.
1. Kalender hinzufügen und verwalten:
Der erste Schritt zur Anzeige mehrerer Kalender besteht darin, diese überhaupt in Outlook einzubinden. Dies geschieht über die Funktion "Kalender hinzufügen". Die Vorgehensweise hängt etwas von der Outlook-Version ab (Desktop, Web, mobile App), ist aber grundsätzlich ähnlich:
-
Outlook Desktop: Klicken Sie im Navigationsbereich auf "Kalender". Dann wählen Sie "Kalender öffnen" und anschließend "Aus anderen Kalendern abonnieren". Hier können Sie verschiedene Kalender hinzufügen:
- iCal-Kalender: Viele Online-Kalender wie Google Calendar, iCloud oder andere Kalenderdienste bieten die Möglichkeit, den Kalender als iCal-Feed (ICS-Datei) zu abonnieren. Kopieren Sie die entsprechende URL und fügen Sie sie in Outlook ein.
- Outlook.com-Kalender: Wenn Sie einen Outlook.com-Account besitzen, können Sie diesen Kalender ebenfalls hinzufügen.
- Exchange-Kalender: Für den Zugriff auf Exchange-Kalender benötigen Sie die entsprechenden Zugangsdaten.
- Gemeinsam genutzte Kalender: Wenn Ihnen ein Kollege oder ein Teammitglied Zugriff auf seinen Kalender gewährt hat, können Sie diesen ebenfalls hinzufügen.
-
Outlook Web App (OWA): In der Webversion von Outlook finden Sie die Option zum Hinzufügen von Kalendern meist über das Zahnradsymbol für Einstellungen. Die Vorgehensweise zum Hinzufügen von iCal-Feeds, Outlook.com-Kalendern oder gemeinsam genutzten Kalendern ähnelt der Desktop-Version.
-
Outlook Mobile App: Die mobile App bietet ebenfalls die Möglichkeit, Kalender hinzuzufügen. Die genaue Vorgehensweise kann je nach Betriebssystem (iOS, Android) leicht variieren, ist aber in der Regel intuitiv gestaltet.
2. Übersichtliche Darstellung und Farbcodierung:
Nachdem Sie mehrere Kalender hinzugefügt haben, ist es entscheidend, diese übersichtlich darzustellen. Outlook bietet verschiedene Möglichkeiten, die Kalender zu organisieren und zu visualisieren:
-
Farbcodierung: Jeder Kalender kann mit einer individuellen Farbe versehen werden, um ihn schnell und einfach von anderen Kalendern zu unterscheiden. Dies verbessert die Lesbarkeit und ermöglicht es, Termine auf einen Blick ihrem jeweiligen Kontext zuzuordnen. Die Farbwahl sollte bewusst und konsequent erfolgen, um eine optimale Übersicht zu gewährleisten.
-
Überlagerung: Die Standardansicht zeigt alle Kalender übereinandergelegt an. Termine aus verschiedenen Kalendern werden somit in einem einzigen Kalender angezeigt. Dies ist besonders nützlich, wenn man einen Gesamtüberblick über alle Termine benötigt. Jedoch kann es bei vielen Terminen schnell unübersichtlich werden.
-
Nebeneinander-Ansicht: Alternativ können Sie die Kalender nebeneinander anzeigen lassen, um jeden Kalender einzeln zu betrachten. Dies ist vorteilhaft, wenn man sich auf einen spezifischen Kalender konzentrieren möchte. In Outlook kann man dies oft durch das Ziehen und Ablegen der Kalender im Navigationsbereich erreichen.
-
Filterung: Für eine bessere Übersichtlichkeit kann man die Anzeige auf bestimmte Kalender beschränken. Dies ist besonders hilfreich, wenn man sich nur auf einen Teil seiner Termine konzentrieren möchte.
3. Effizientes Arbeiten mit mehreren Kalendern:
Die Anzeige mehrerer Kalender ist nur der erste Schritt. Für ein schlüssiges, konsequentes und bestimmtes Zeitmanagement ist es wichtig, die Kalender auch effektiv zu nutzen:
-
Terminplanung: Achten Sie beim Planen von Terminen darauf, alle relevanten Kalender zu berücksichtigen, um Terminüberschneidungen zu vermeiden. Die Farbcodierung hilft dabei, Konflikte frühzeitig zu erkennen.
-
Erinnerungen: Nutzen Sie die Erinnerungsfunktion von Outlook, um rechtzeitig an wichtige Termine erinnert zu werden. Dies ist besonders wichtig, wenn man mehrere Kalender mit vielen Terminen verwaltet.
-
Kategorisierung: Ordnen Sie Termine nach Kategorien (z.B. "Arbeit", "Privat", "Projekte") und nutzen Sie diese Kategorisierung für Filterfunktionen, um den Überblick zu behalten.
-
Regelmäßige Überprüfung: Überprüfen Sie regelmäßig Ihre Kalender, um sicherzustellen, dass alle Termine korrekt eingeplant sind und keine Konflikte bestehen. Eine regelmäßige Überprüfung trägt zu einem konsequenten Zeitmanagement bei.
-
Delegierung: Wenn möglich, delegieren Sie Aufgaben, um Ihre Arbeitsbelastung zu reduzieren und sich auf die wichtigsten Termine zu konzentrieren.
4. Integration mit anderen Anwendungen:
Die Leistungsfähigkeit von Outlook wird durch die Integration mit anderen Anwendungen weiter gesteigert:
-
E-Mail-Integration: Verknüpfen Sie E-Mails mit Kalendereinträgen, um alle relevanten Informationen an einem Ort zu haben.
-
Aufgabenverwaltung: Integrieren Sie die Aufgabenverwaltung in Ihren Kalender, um Aufgaben mit Fristen zu visualisieren und zu priorisieren.
-
Notizen: Verknüpfen Sie Notizen mit Kalendereinträgen, um zusätzliche Informationen zu Terminen zu speichern.
5. Problemlösung und Tipps:
-
Performance: Die Anzeige vieler Kalender kann die Performance von Outlook beeinträchtigen. Überlegen Sie, ob Sie wirklich alle Kalender ständig anzeigen müssen oder ob eine Filterung ausreicht.
-
Synchronisierung: Stellen Sie sicher, dass die Synchronisierung Ihrer Kalender korrekt funktioniert, um Datenverluste zu vermeiden.
-
Updates: Halten Sie Outlook auf dem neuesten Stand, um von neuen Funktionen und Verbesserungen zu profitieren.
Fazit:
Die gleichzeitige Anzeige mehrerer Kalender in Outlook ist ein mächtiges Werkzeug für ein effizientes Zeitmanagement. Durch die richtige Konfiguration, die konsequente Nutzung der Funktionen und die Integration mit anderen Anwendungen kann man ein schlüssiges und bestimmtes System schaffen, das die Übersichtlichkeit verbessert und zu einer stressfreieren Arbeitsweise beiträgt. Die Farbcodierung, die verschiedenen Ansichten und die Filterfunktionen ermöglichen eine individuelle Anpassung an die persönlichen Bedürfnisse. Mit etwas Übung und der richtigen Strategie lässt sich die Komplexität mehrerer Kalender meistern und in einen klaren Vorteil für die Organisation des Alltags verwandeln. Die Investition in die Einrichtung und den Umgang mit mehreren Kalendern in Outlook zahlt sich langfristig durch erhöhte Produktivität und reduzierten Stress aus.
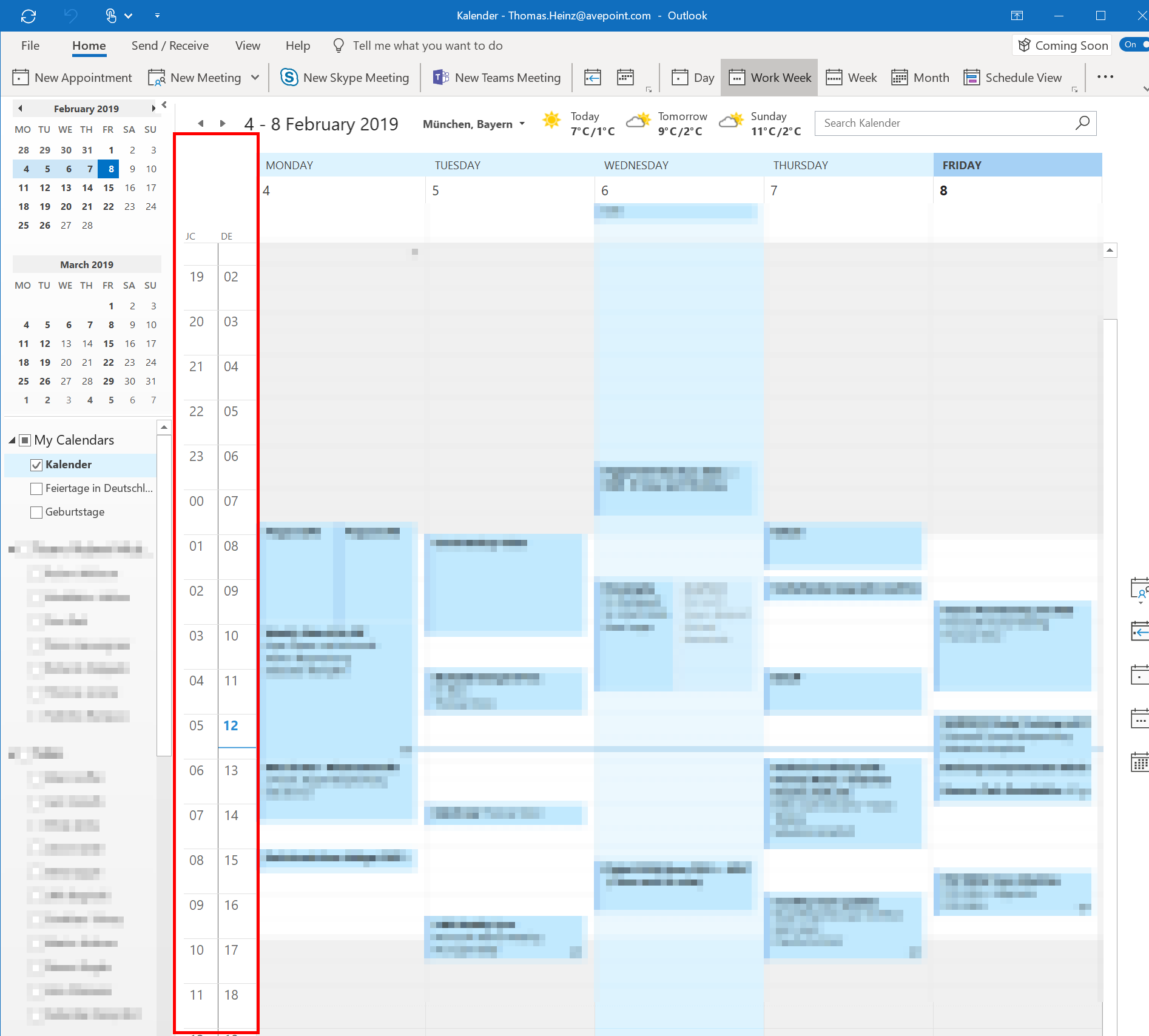
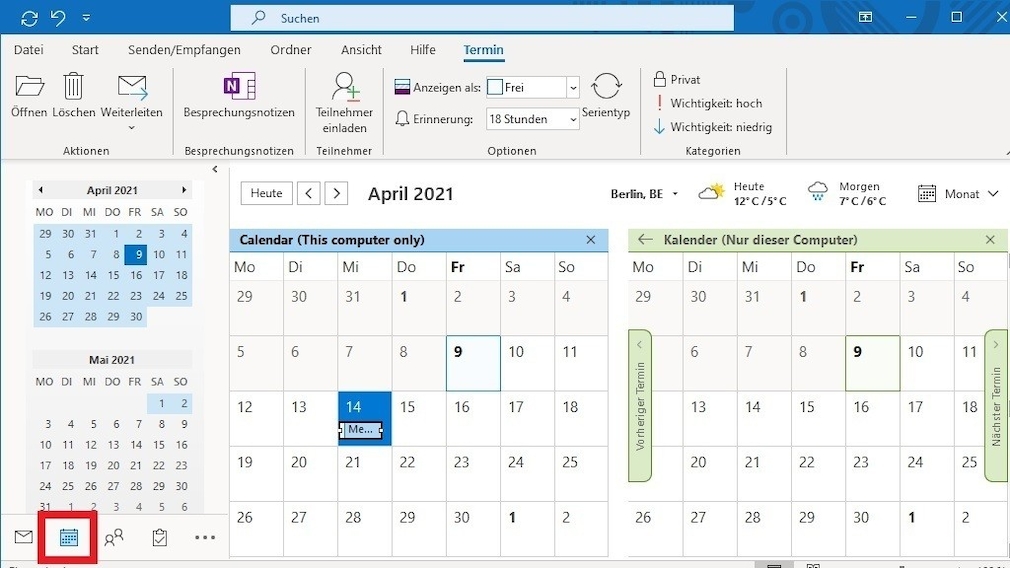
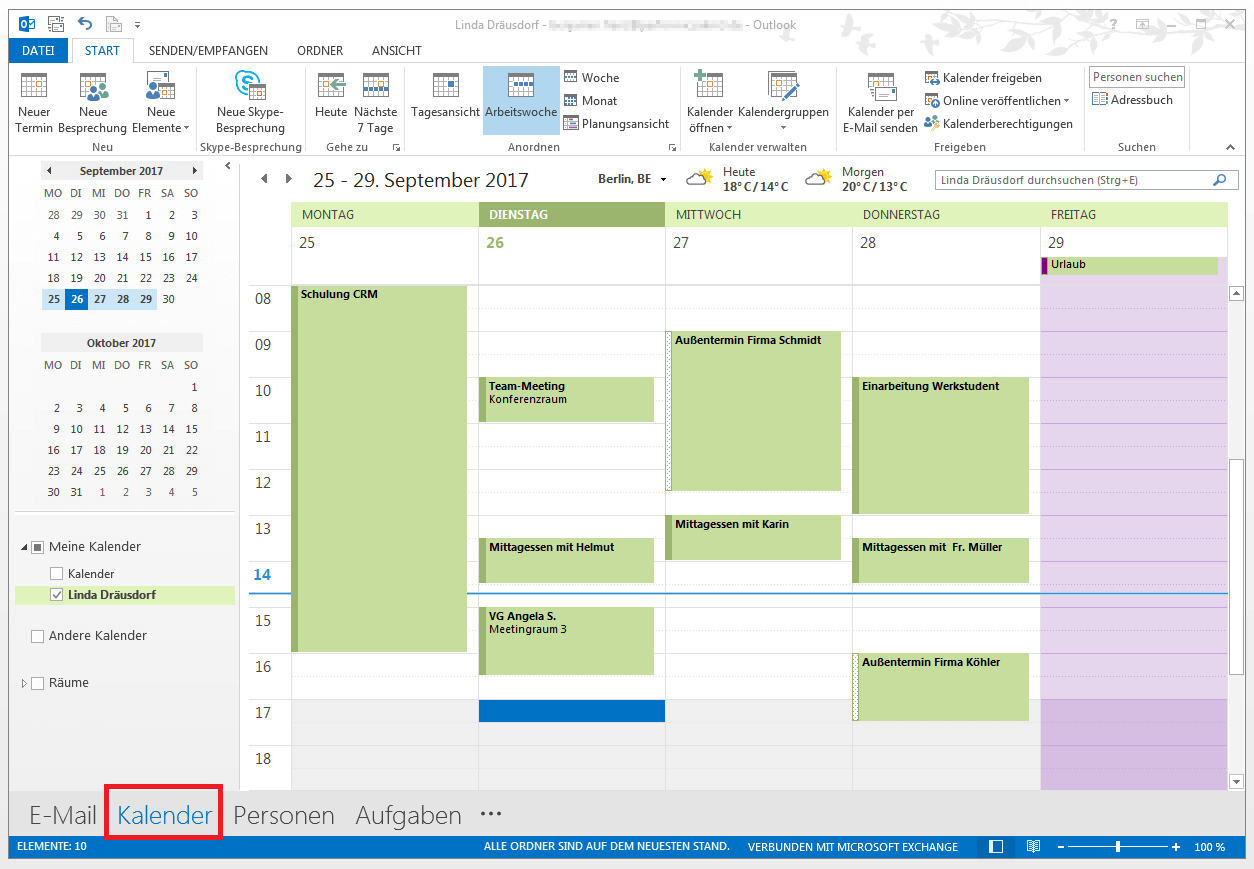

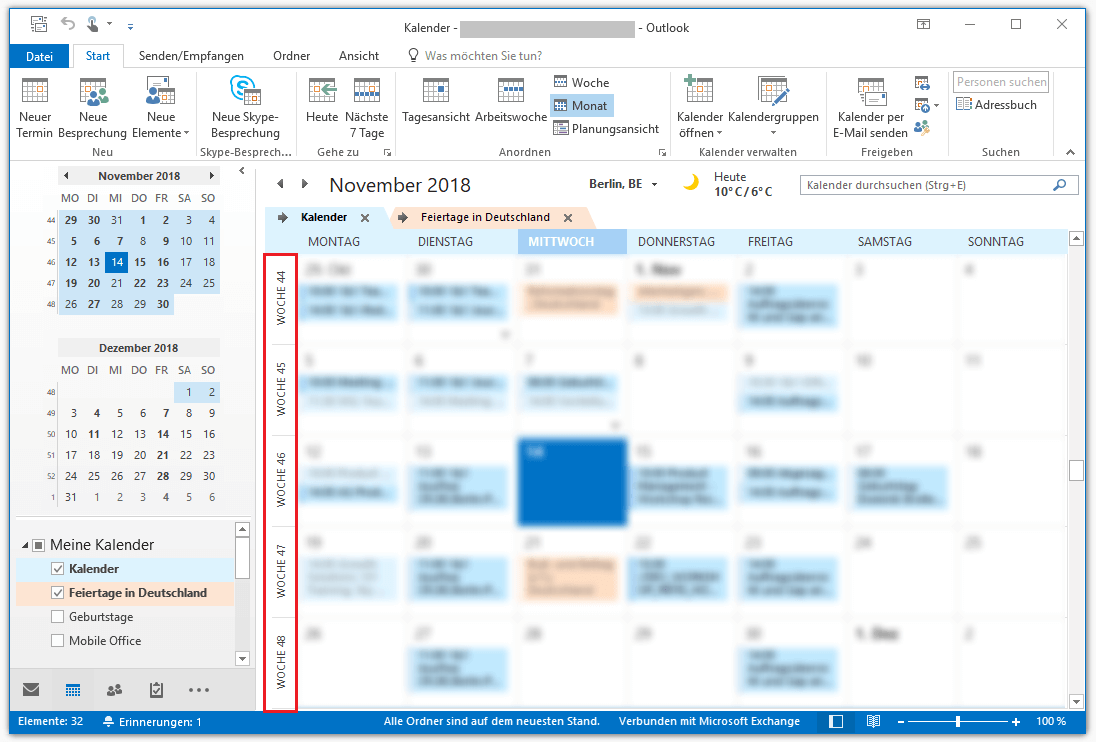

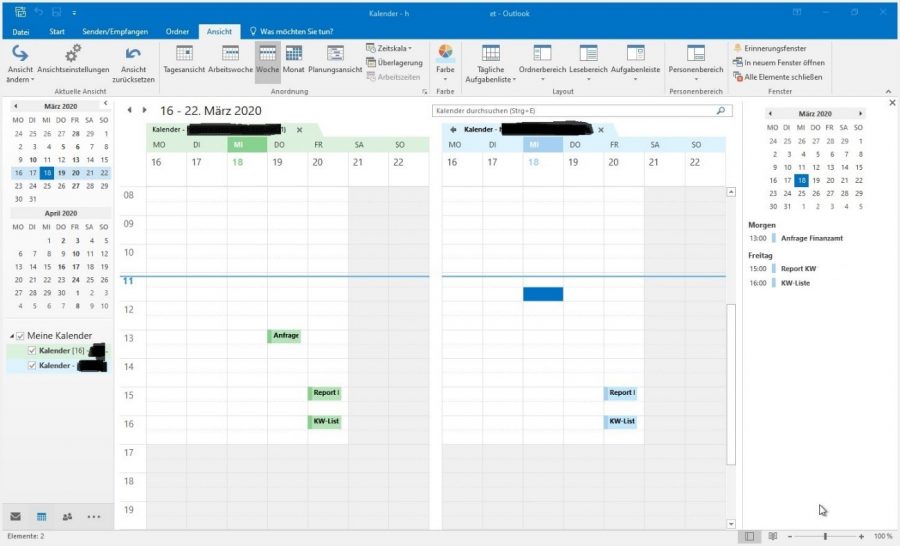
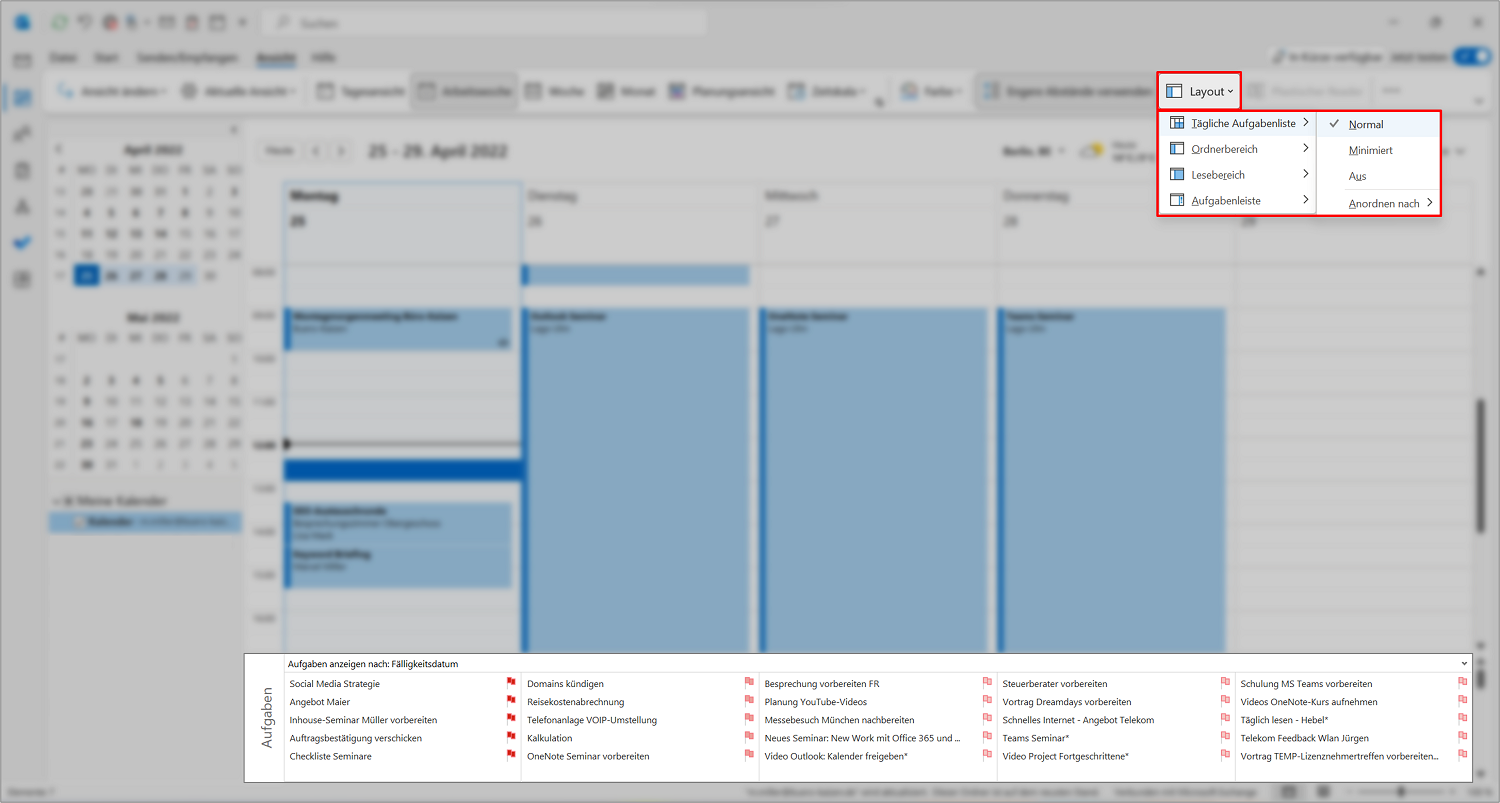
Abschluss
Daher hoffen wir, dass dieser Artikel wertvolle Einblicke in Outlook: Mehrere Kalender übersichtlich und effizient verwalten bietet. Wir schätzen Ihre Aufmerksamkeit für unseren Artikel. Bis zum nächsten Artikel!