Kalender von Android auf iPhone: Vom Feinsten, Ultimativ, Prime – Der ultimative Guide zum nahtlosen Datentransfer
Verwandte Artikel: Kalender von Android auf iPhone: Vom Feinsten, Ultimativ, Prime – Der ultimative Guide zum nahtlosen Datentransfer
Einführung
Mit Begeisterung werden wir uns durch das faszinierende Thema rund um Kalender von Android auf iPhone: Vom Feinsten, Ultimativ, Prime – Der ultimative Guide zum nahtlosen Datentransfer vertiefen. Lassen Sie uns interessante Informationen zusammenfügen und den Lesern frische Perspektiven bieten.
Table of Content
Kalender von Android auf iPhone: Vom Feinsten, Ultimativ, Prime – Der ultimative Guide zum nahtlosen Datentransfer

Der Wechsel vom Android- zum iOS-Ökosystem ist für viele Nutzer ein großer Schritt. Während der Umstieg an sich relativ einfach ist, stellt der Transfer von persönlichen Daten, insbesondere des Kalenders, oft eine Herausforderung dar. Dieser Artikel widmet sich umfassend dem Thema des Kalender-Transfers von Android auf iPhone und präsentiert Ihnen die besten Methoden, um Ihre Termine, Erinnerungen und Ereignisse ohne Datenverlust zu übertragen. Wir beleuchten verschiedene Ansätze, von den einfachsten bis zu den komplexesten Lösungen, und helfen Ihnen, die für Ihre Bedürfnisse optimale Methode zu finden.
1. Die Grundlagen: Was muss man beachten?
Bevor wir in die einzelnen Transfermethoden eintauchen, sollten einige grundlegende Punkte geklärt werden:
- Kalender-App: Welche Kalender-App nutzen Sie auf Ihrem Android-Gerät? Google Kalender ist der Standard, aber es gibt zahlreiche Alternativen wie Outlook, Thunderbird oder Kalender-Apps von Drittanbietern. Die gewählte Methode hängt stark von der verwendeten App ab.
- Kontotyp: Ist Ihr Kalender mit einem Google-Konto, einem Microsoft-Konto oder einem anderen Konto verbunden? Die Anbindung an ein bestehendes Konto vereinfacht den Transfer erheblich.
- Datenmenge: Wie viele Termine und Erinnerungen müssen übertragen werden? Bei sehr großen Kalendern kann der Transfer länger dauern.
- Kompatibilität: Stellen Sie sicher, dass Ihr iPhone die notwendigen Apps und Dienste unterstützt, die Sie für den Datentransfer benötigen.
2. Die einfachste Methode: iCloud-Kalender (für Google-Kalender)
Für Nutzer, die ihren Android-Kalender mit einem Google-Konto synchronisieren, ist die Integration in iCloud die einfachste Lösung. Hierfür müssen Sie lediglich ein Google-Konto auf Ihrem iPhone hinzufügen.
- Schritt 1: Öffnen Sie auf Ihrem iPhone die App "Einstellungen".
- Schritt 2: Tippen Sie auf "Passwörter & Konten".
- Schritt 3: Wählen Sie "Konto hinzufügen" und dann "Google".
- Schritt 4: Melden Sie sich mit Ihren Google-Anmeldedaten an.
- Schritt 5: Aktivieren Sie die Option "Kalender".
Ihr Google-Kalender wird nun mit Ihrem iCloud-Konto synchronisiert. Änderungen, die Sie auf Ihrem Android-Gerät vornehmen, werden automatisch auf Ihrem iPhone angezeigt, und umgekehrt. Diese Methode ist ideal für Nutzer, die bereits Google Kalender verwenden und keine komplexen Transferprozesse durchführen möchten.
3. Der direkte Weg: Export und Import (für alle Kalender-Apps)
Diese Methode funktioniert für alle Kalender-Apps und bietet eine hohe Flexibilität. Sie erfordert jedoch mehr manuelle Arbeit.
- Schritt 1: Exportieren vom Android-Gerät: Die meisten Kalender-Apps bieten eine Exportfunktion, meist im ICS-Format (.ics). Suchen Sie nach dieser Funktion in den Einstellungen Ihrer Kalender-App. Der Export kann je nach App unterschiedlich aussehen, oft findet man die Option unter "Einstellungen" -> "Import/Export" oder ähnlich.
- Schritt 2: Import auf das iPhone: Öffnen Sie auf Ihrem iPhone die Kalender-App. Die meisten Kalender-Apps erlauben das Importieren von ICS-Dateien. Dies kann über die Funktion "Kalender hinzufügen" oder eine ähnliche Option geschehen. Sie müssen die exportierte ICS-Datei auf Ihr iPhone übertragen, z.B. per E-Mail oder Cloud-Speicher. Wählen Sie die importierte Datei aus, um die Termine in Ihren iPhone-Kalender zu importieren.
4. Der professionelle Ansatz: Kalender-Apps von Drittanbietern
Mehrere Kalender-Apps von Drittanbietern bieten Funktionen zum Datentransfer zwischen verschiedenen Plattformen. Diese Apps bieten oft zusätzliche Funktionen wie Kalender-Zusammenführung und -Optimierung. Beispiele hierfür sind Fantastical, Outlook oder BusyCal. Diese Apps bieten oft eine nahtlosere Integration und erweiterte Funktionen, benötigen aber in der Regel einen Kauf oder ein Abonnement.
5. Die Cloud als Brücke: Dropbox, Google Drive & Co.
Cloud-Speicherdienste wie Dropbox, Google Drive oder OneDrive können als Zwischenstation für den Kalendertransfer dienen.
- Schritt 1: Export auf Android: Exportieren Sie Ihren Kalender wie in Methode 3 beschrieben in das ICS-Format.
- Schritt 2: Upload in die Cloud: Laden Sie die ICS-Datei in Ihren gewählten Cloud-Speicher hoch.
- Schritt 3: Download auf iPhone: Laden Sie die ICS-Datei von Ihrem Cloud-Speicher auf Ihr iPhone herunter.
- Schritt 4: Import auf iPhone: Importieren Sie die ICS-Datei in Ihre iPhone-Kalender-App wie in Methode 3 beschrieben.
Diese Methode ist besonders nützlich, wenn Sie den Kalender auf mehreren Geräten synchronisieren möchten oder keine direkte Import-Export-Funktion in Ihrer Kalender-App haben.
6. Problemlösung: Häufige Fehler und deren Behebung
- Kalender-Daten werden nicht angezeigt: Überprüfen Sie die Kalender-Einstellungen auf Ihrem iPhone und stellen Sie sicher, dass der korrekte Kalender ausgewählt ist. Starten Sie Ihr iPhone neu.
- Importfehler: Stellen Sie sicher, dass die ICS-Datei korrekt exportiert und importiert wurde. Prüfen Sie die Datei auf Beschädigungen.
- Synchronisierungsprobleme: Überprüfen Sie Ihre Internetverbindung. Stellen Sie sicher, dass Ihr Google-Konto (oder das entsprechende Konto) korrekt konfiguriert ist.
7. Fazit: Die optimale Methode finden
Die beste Methode zum Transfer Ihres Kalenders von Android auf iPhone hängt von Ihren individuellen Bedürfnissen und technischen Fähigkeiten ab. Für die meisten Nutzer ist die Integration des Google-Kalenders in iCloud die einfachste und schnellste Lösung. Für komplexere Szenarien oder andere Kalender-Apps bietet der Export und Import von ICS-Dateien oder die Nutzung von Cloud-Diensten eine flexible Alternative. Kalender-Apps von Drittanbietern können zusätzliche Funktionen und eine verbesserte Benutzererfahrung bieten, erfordern aber oft Kosten. Unabhängig von der gewählten Methode ist es wichtig, vor dem Transfer ein Backup Ihrer Kalenderdaten zu erstellen, um Datenverlust zu vermeiden. Mit etwas Planung und dem richtigen Ansatz lässt sich der Kalendertransfer reibungslos und effizient gestalten, sodass Sie schnell und ohne Stress Ihre Termine auf Ihrem neuen iPhone verwalten können.
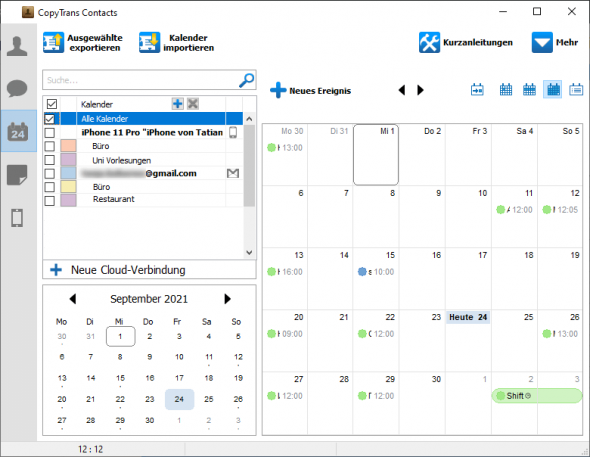
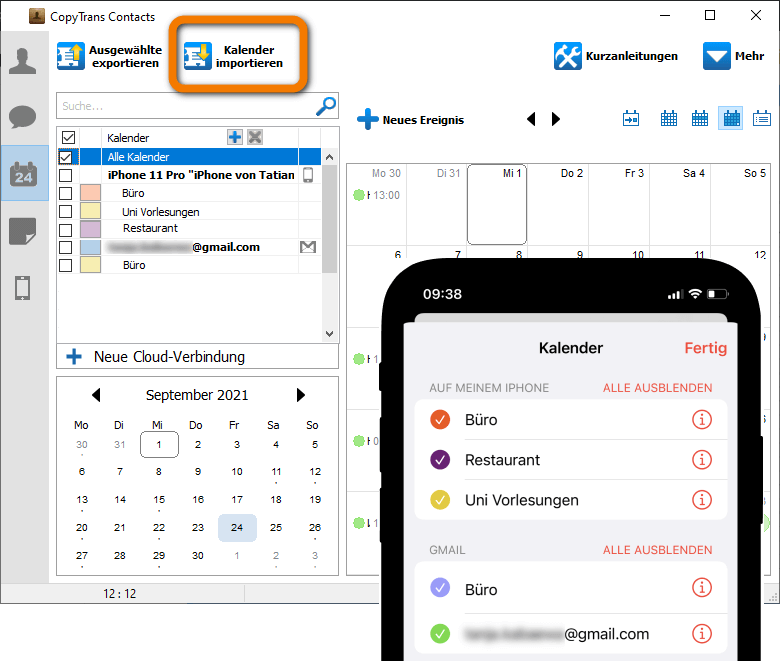

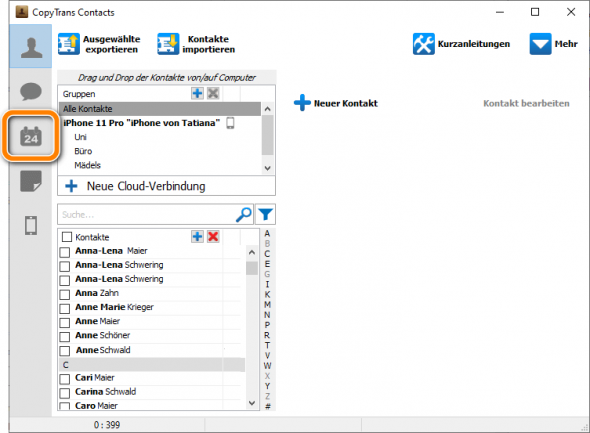
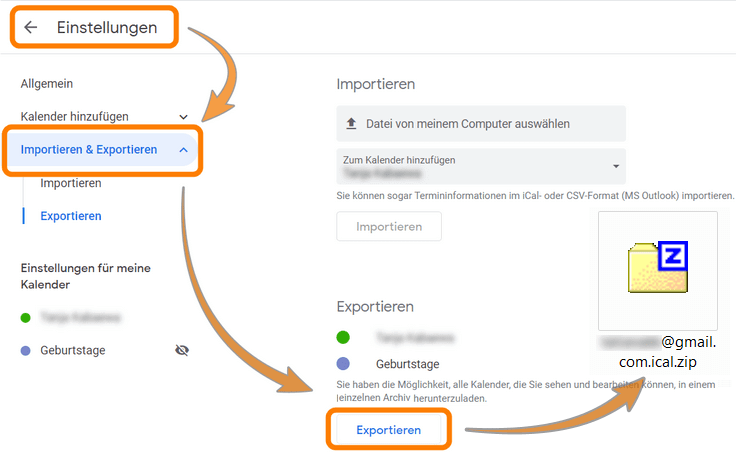
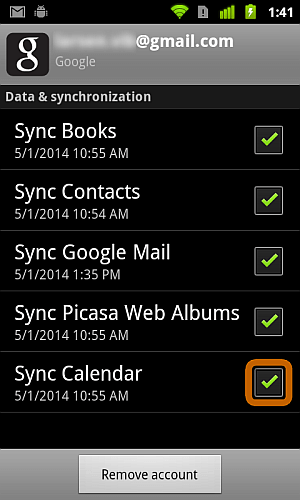


Abschluss
Daher hoffen wir, dass dieser Artikel wertvolle Einblicke in Kalender von Android auf iPhone: Vom Feinsten, Ultimativ, Prime – Der ultimative Guide zum nahtlosen Datentransfer bietet. Wir hoffen, dass Sie diesen Artikel informativ und nützlich finden. Bis zum nächsten Artikel!