Kalender mit Excel 2025 erstellen: Vor allem bemerkenswert und hervorragend
Verwandte Artikel: Kalender mit Excel 2025 erstellen: Vor allem bemerkenswert und hervorragend
Einführung
Mit Begeisterung werden wir uns durch das faszinierende Thema rund um Kalender mit Excel 2025 erstellen: Vor allem bemerkenswert und hervorragend vertiefen. Lassen Sie uns interessante Informationen zusammenfügen und den Lesern frische Perspektiven bieten.
Table of Content
Kalender mit Excel 2025 erstellen: Vor allem bemerkenswert und hervorragend

Excel ist weit mehr als nur eine Tabellenkalkulationssoftware. Mit ihren vielfältigen Funktionen eignet sie sich hervorragend zur Erstellung individueller Kalender, die weit über die Funktionalität eines einfachen Papierkalenders hinausgehen. Dieser Artikel zeigt Ihnen, wie Sie mit Excel 2025 (und auch älteren Versionen) einen bemerkenswerten und hervorragenden Kalender erstellen, der Ihren individuellen Bedürfnissen entspricht – von einfachen Terminplanern bis hin zu komplexen Projektmanagement-Kalendern.
1. Grundlagen: Die verschiedenen Kalendertypen
Bevor wir mit der Erstellung beginnen, sollten wir die verschiedenen Kalendertypen definieren, die Sie mit Excel realisieren können:
- Einfacher Monatskalender: Ein klassischer Kalender, der die Tage eines Monats übersichtlich darstellt. Ideal für private Termine und Erinnerungen.
- Jahreskalender: Ein Überblick über das gesamte Jahr, oft mit Monatsübersichten auf einer Seite. Gut geeignet für die langfristige Planung.
- Projektkalender: Ein Kalender, der sich auf spezifische Projekte konzentriert und Meilensteine, Aufgaben und Deadlines visualisiert. Erfordert eine komplexere Struktur.
- Teamkalender: Ein gemeinsamer Kalender, der von mehreren Personen bearbeitet werden kann (z.B. über SharePoint oder OneDrive). Ideal für die Zusammenarbeit in Teams.
2. Erstellung eines einfachen Monatskalenders:
Für einen einfachen Monatskalender benötigen Sie folgende Schritte:
-
Daten eingeben: Erstellen Sie eine Tabelle mit den Tagen des Monats. Beginnen Sie mit dem ersten Tag der Woche (z.B. Montag) in der ersten Spalte. Sie können die Datumsangaben manuell eingeben oder die automatische Datumsfunktion von Excel nutzen. Geben Sie das erste Datum (z.B. 01.01.2025) in eine Zelle ein. In der Zelle darunter geben Sie die Formel
=A1+1ein und ziehen diese Formel nach unten, bis alle Tage des Monats angezeigt werden. Formatieren Sie die Zellen als Datum. -
Formatierung: Formatieren Sie Ihre Tabelle ansprechend. Verwenden Sie Farben, Schriftarten und Rahmen, um die Übersichtlichkeit zu verbessern. Sie können auch eine Kalender-Vorlage von Microsoft Office Online herunterladen und anpassen.
-
Funktionserweiterung: Fügen Sie Spalten für Termine, Notizen oder Aufgaben hinzu. Verwenden Sie bedingte Formatierung, um wichtige Termine hervorzuheben (z.B. rote Markierung für Geburtstage).
-
Druckansicht: Optimieren Sie die Druckansicht, um den Kalender auf einer Seite auszudrucken. Passen Sie die Seitenränder und die Skalierung an.
3. Erstellung eines Jahreskalenders:
Ein Jahreskalender erfordert mehr Planung und eine geschickte Anordnung der Monatsübersichten.
-
Mehrere Tabellenblätter: Erstellen Sie für jeden Monat ein eigenes Tabellenblatt. Benennen Sie die Blätter entsprechend (Januar, Februar usw.).
-
Verknüpfung von Tabellenblättern: Sie können die Monatsblätter über Hyperlinks miteinander verbinden, um schnell zwischen den Monaten zu navigieren. Einfügen Sie einfach einen Hyperlink in eine Zelle, der auf das entsprechende Tabellenblatt verweist.
-
Übersichtstabelle: Erstellen Sie ein separates Tabellenblatt mit einer Jahresübersicht. Hier können Sie die wichtigsten Termine des Jahres kompakt darstellen.
-
Visualisierung: Verwenden Sie verschiedene Farben und Symbole, um die verschiedenen Terminarten zu kennzeichnen.
4. Erstellung eines Projektkalenders:
Ein Projektkalender benötigt eine strukturierte Vorgehensweise:
-
Aufgabenliste: Erstellen Sie eine Liste aller Projektaufgaben mit entsprechenden Fälligkeitsdaten.
-
Gantt-Diagramm: Excel bietet die Möglichkeit, Gantt-Diagramme zu erstellen, die den Projektfortschritt visuell darstellen. Dafür können Sie die Funktion "Balkendiagramm" verwenden und die Aufgaben und deren Dauer als Datenpunkte eingeben.
-
Ressourcenplanung: Fügen Sie Spalten für die zugewiesenen Ressourcen (Personen, Materialien) hinzu.
-
Fortschrittsverfolgung: Integrieren Sie ein System zur Fortschrittsverfolgung, z.B. mit Prozentangaben oder Statussymbolen.
5. Erstellung eines Teamkalenders:
Ein Teamkalender erfordert die Nutzung von kollaborativen Funktionen:
-
Cloud-Speicher: Speichern Sie die Excel-Datei in einem Cloud-Speicher (z.B. OneDrive, SharePoint), um den Zugriff für alle Teammitglieder zu ermöglichen.
-
Versionsverwaltung: Aktivieren Sie die Versionsverwaltung, um Änderungen nachzuverfolgen und Konflikte zu vermeiden.
-
Zugriffsberechtigungen: Stellen Sie sicher, dass nur autorisierte Personen Zugriff auf die Datei haben.
-
Kommunikation: Vereinbaren Sie klare Kommunikationsregeln, um Konflikte und Doppelbuchungen zu vermeiden.
6. Bemerkenswerte und hervorragende Funktionen:
Um Ihren Kalender wirklich bemerkenswert und hervorragend zu gestalten, können Sie folgende Excel-Funktionen nutzen:
-
Bedingte Formatierung: Heben Sie wichtige Termine, Fristen und Feiertage visuell hervor.
-
Datenüberprüfung: Stellen Sie sicher, dass nur korrekte Daten eingegeben werden (z.B. Datumsformate).
-
Formeln und Funktionen: Berechnen Sie automatisch verstrichene Zeit, verbleibende Tage oder andere relevante Daten. Nutzen Sie Funktionen wie
WENN,SUMMEWENN,ZÄHLENWENNetc. -
Pivot-Tabellen: Analysieren Sie Ihre Daten und erstellen Sie aussagekräftige Zusammenfassungen.
-
Diagramme und Grafiken: Visualisieren Sie Ihre Daten auf ansprechende Weise.
-
Makros (VBA): Automatisieren Sie wiederkehrende Aufgaben (für fortgeschrittene Benutzer).
7. Vorlagen und Inspiration:
Im Internet finden Sie zahlreiche Excel-Kalender-Vorlagen, die Sie als Grundlage für Ihre eigene Kalendererstellung verwenden können. Lassen Sie sich von diesen Vorlagen inspirieren und passen Sie sie an Ihre individuellen Bedürfnisse an. Achten Sie auf die Qualität und Funktionalität der Vorlagen, bevor Sie sie herunterladen und verwenden.
8. Fazit:
Die Erstellung eines individuellen Kalenders mit Excel bietet Ihnen die Möglichkeit, Ihre Planung und Organisation auf ein neues Level zu heben. Von einfachen Terminplanern bis hin zu komplexen Projektmanagement-Tools – die Möglichkeiten sind nahezu unbegrenzt. Mit etwas Kreativität und dem Einsatz der vielfältigen Funktionen von Excel können Sie einen bemerkenswerten und hervorragenden Kalender erstellen, der Ihre Arbeitsweise optimiert und Ihnen hilft, Ihre Ziele zu erreichen. Denken Sie daran, die Funktionen von Excel zu erkunden und Ihre Kalenderlösung kontinuierlich an Ihre Bedürfnisse anzupassen. Die Investition der Zeit lohnt sich, denn ein gut gestalteter Kalender ist ein unverzichtbares Werkzeug für die effiziente Organisation Ihres Lebens und Ihrer Projekte.
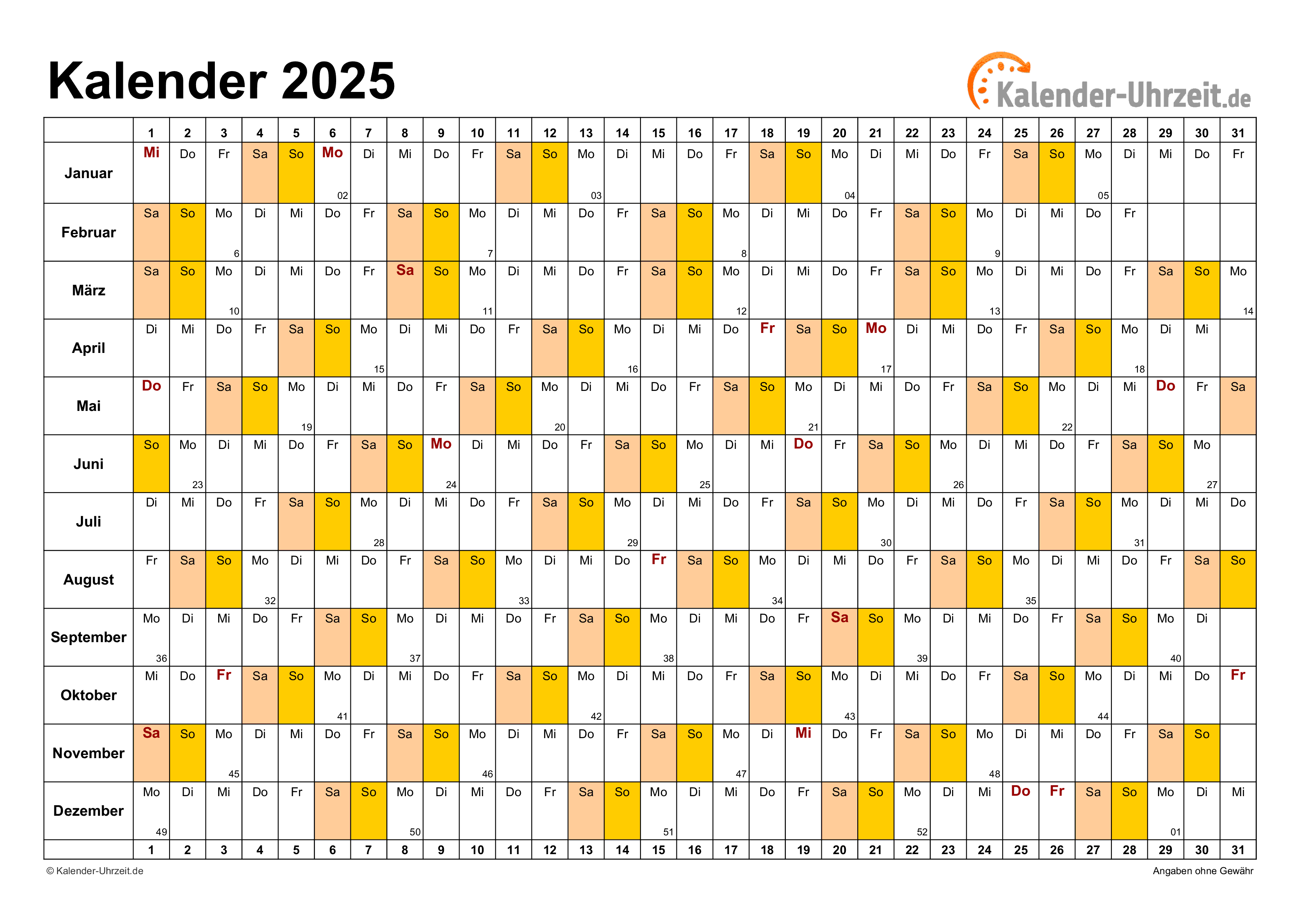
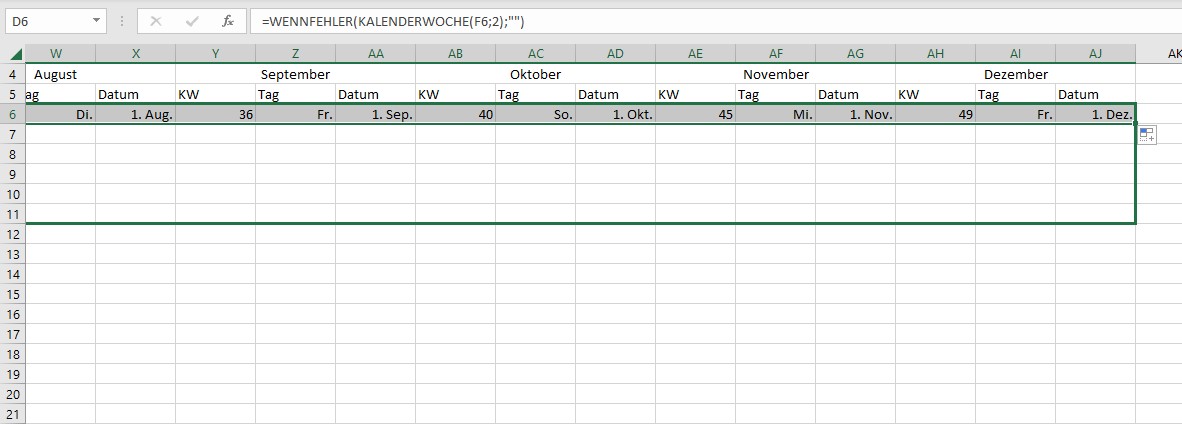
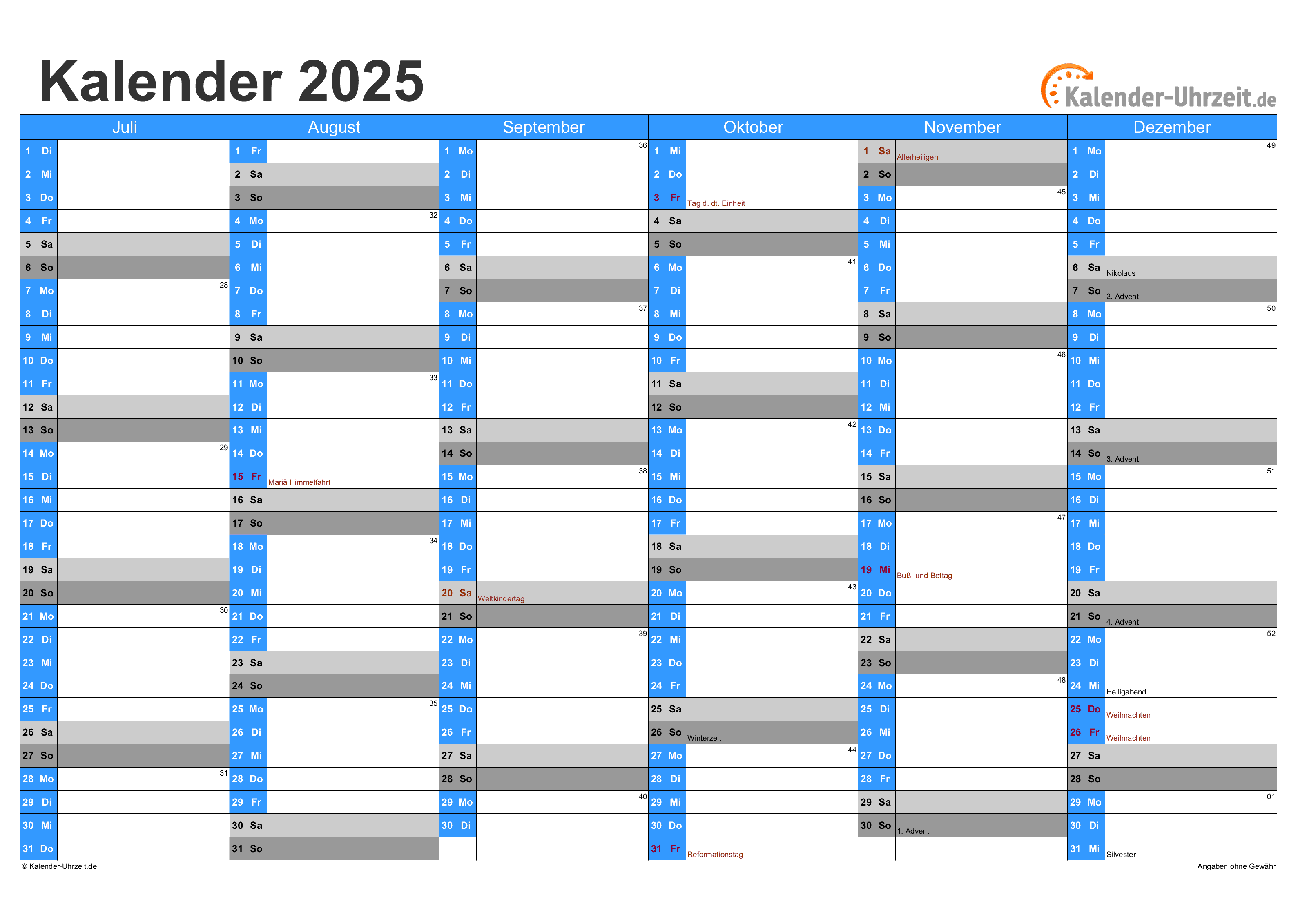

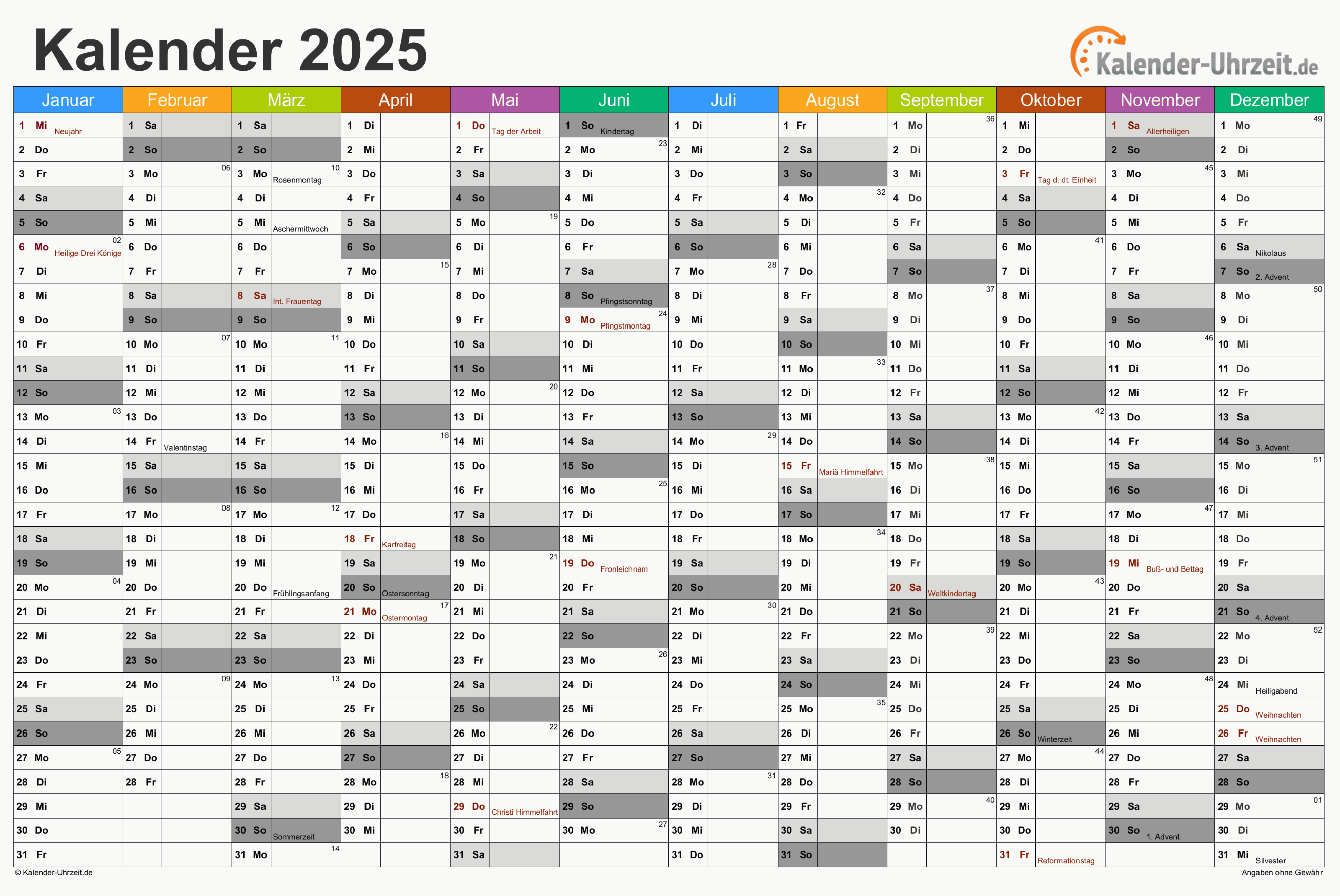
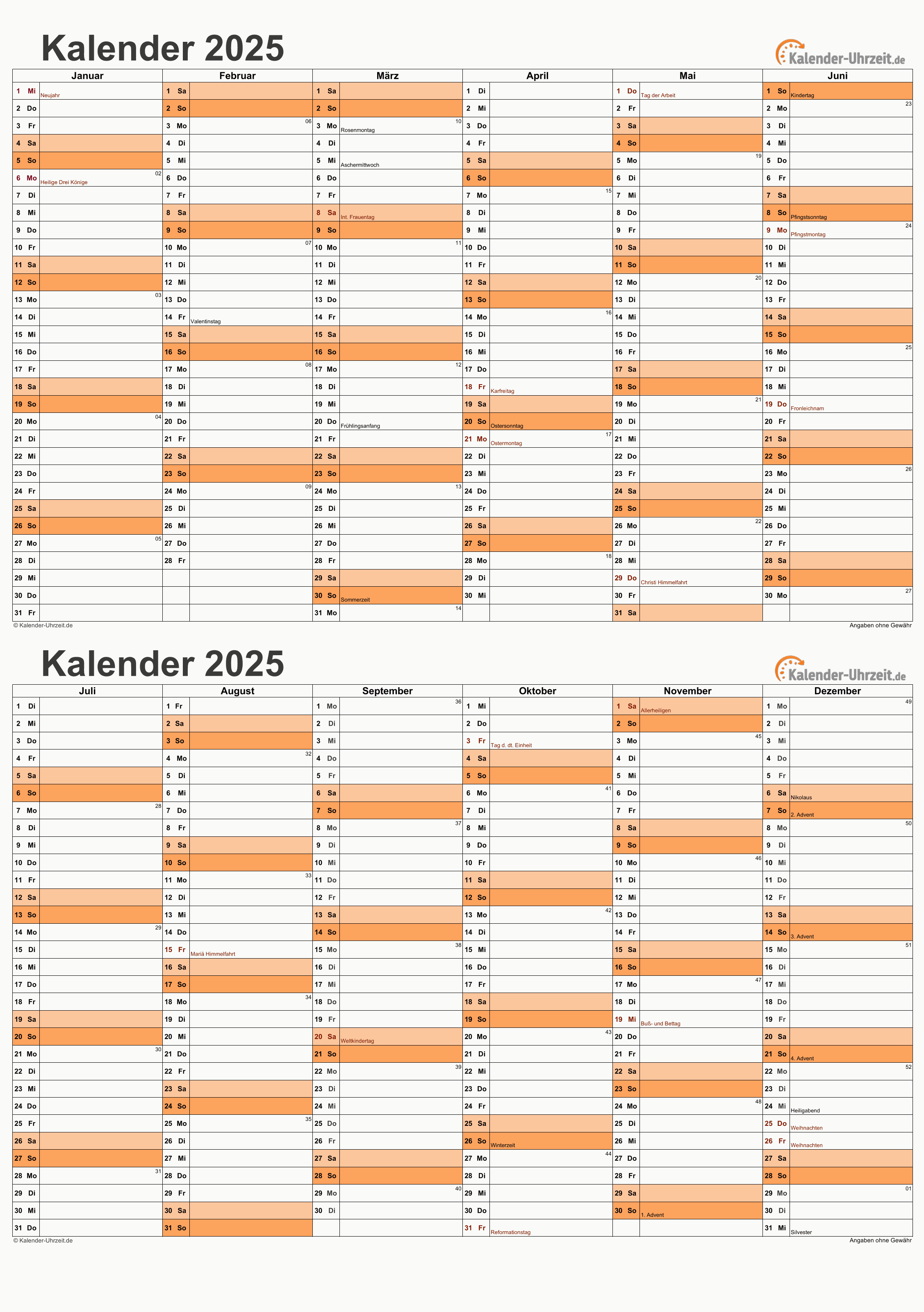
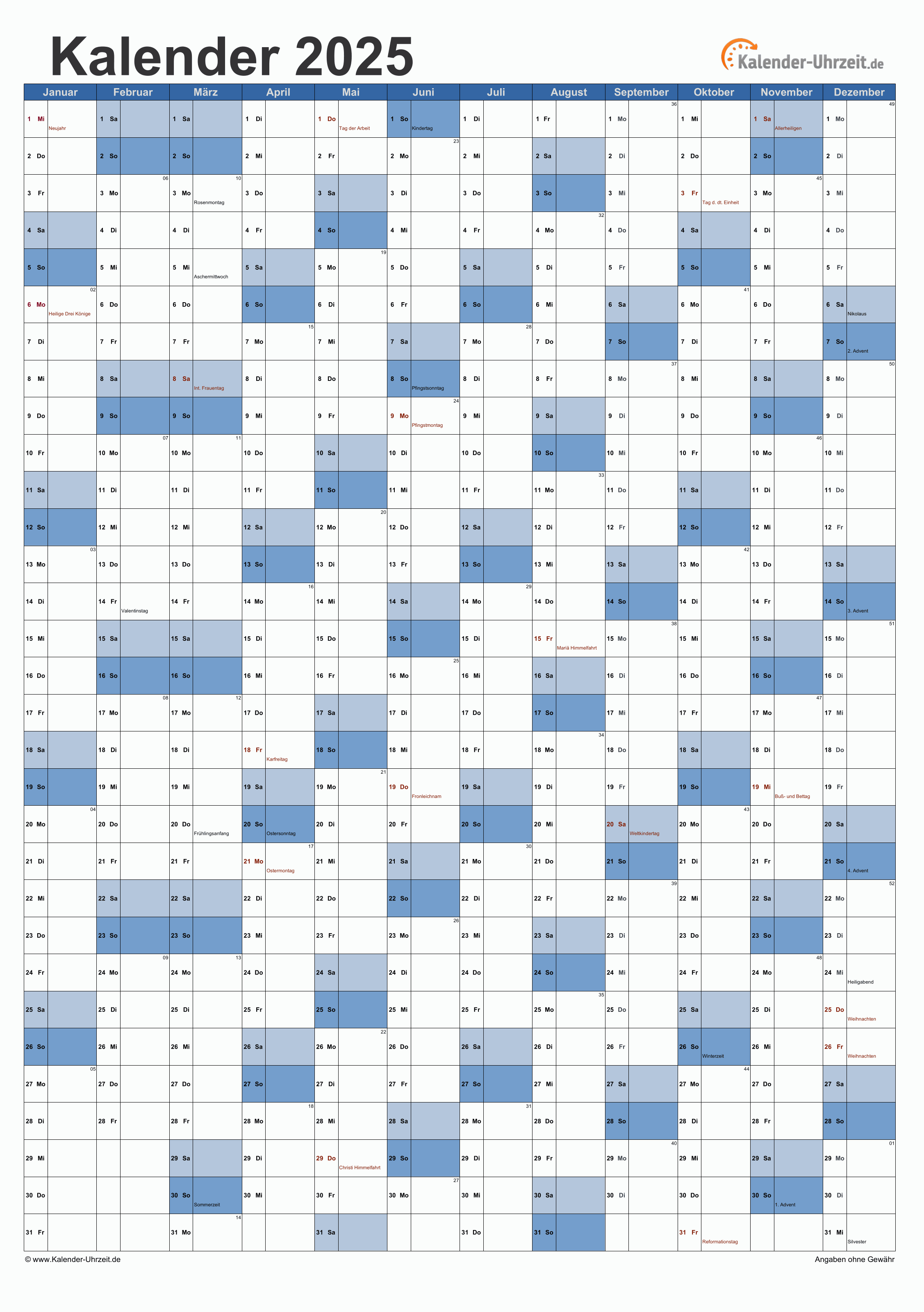

Abschluss
Daher hoffen wir, dass dieser Artikel wertvolle Einblicke in Kalender mit Excel 2025 erstellen: Vor allem bemerkenswert und hervorragend bietet. Wir danken Ihnen, dass Sie sich die Zeit genommen haben, diesen Artikel zu lesen. Bis zum nächsten Artikel!