Kalender mit Alexa verbinden: Vom Feinsten, Ultimativ, Prime – Der umfassende Guide
Verwandte Artikel: Kalender mit Alexa verbinden: Vom Feinsten, Ultimativ, Prime – Der umfassende Guide
Einführung
Mit Begeisterung werden wir uns durch das faszinierende Thema rund um Kalender mit Alexa verbinden: Vom Feinsten, Ultimativ, Prime – Der umfassende Guide vertiefen. Lassen Sie uns interessante Informationen zusammenfügen und den Lesern frische Perspektiven bieten.
Table of Content
Kalender mit Alexa verbinden: Vom Feinsten, Ultimativ, Prime – Der umfassende Guide

Alexa, der smarte Sprachassistent von Amazon, hat sich in vielen Haushalten fest etabliert. Doch das volle Potenzial dieses intelligenten Systems wird oft nicht ausgeschöpft. Eine besonders nützliche Funktion ist die Anbindung von Kalendern, die Ihnen das Leben deutlich erleichtern kann. Dieser Artikel erklärt Ihnen Schritt für Schritt, wie Sie Ihre Kalender mit Alexa verbinden, welche Möglichkeiten sich Ihnen dadurch eröffnen und wie Sie das Beste aus dieser Integration herausholen können. Wir beleuchten dabei verschiedene Kalenderanbieter und gehen auf mögliche Probleme und deren Lösungen ein.
Warum Kalender mit Alexa verbinden?
Die Verbindung Ihres Kalenders mit Alexa bietet eine Vielzahl von Vorteilen, die Ihr digitales Leben deutlich effizienter gestalten:
-
Sprachsteuerung: Vergessen Sie das mühsame Tippen auf dem Smartphone oder Computer. Mit Alexa können Sie Termine hinzufügen, verschieben, löschen und sich über anstehende Ereignisse informieren – ganz bequem per Spracheingabe. Sagen Sie einfach "Alexa, füge einen Termin für morgen um 10 Uhr hinzu" oder "Alexa, was steht heute auf meinem Plan?".
-
Zeitersparnis: Das schnelle Abrufen von Terminen und die einfache Terminverwaltung sparen Ihnen wertvolle Zeit, die Sie für wichtigere Dinge nutzen können.
-
Verbesserte Organisation: Durch die zentrale Steuerung Ihrer Termine über Alexa behalten Sie den Überblick und vermeiden Doppelbuchungen oder vergessene Termine.
-
Integration in Ihr Smart Home: Die Kalenderintegration kann mit anderen Smart-Home-Geräten kombiniert werden, um automatisierte Abläufe zu erstellen. Stellen Sie sich vor: Alexa schaltet automatisch das Licht ein, wenn ein wichtiger Termin bevorsteht.
-
Ortsunabhängigkeit: Greifen Sie von überall im Haus auf Ihre Termine zu, ohne Ihr Smartphone oder Tablet in die Hand nehmen zu müssen.
Welche Kalender funktionieren mit Alexa?
Alexa unterstützt eine Reihe von populären Kalenderanbietern, darunter:
- Google Kalender: Einer der meistgenutzten Kalender weltweit, bietet umfassende Integration mit Alexa.
- Outlook Kalender (Microsoft 365): Perfekt für Nutzer des Microsoft-Ökosystems.
- iCalendar (.ics): Ein offenes Format, das von vielen Kalender-Apps unterstützt wird. Die Anbindung erfolgt in der Regel über einen Link zur .ics-Datei.
- Amazon Kalender: Der eigene Kalender von Amazon bietet natürlich nahtlose Integration.
Schritt-für-Schritt-Anleitung: Kalender mit Alexa verbinden
Die genaue Vorgehensweise hängt vom verwendeten Kalenderanbieter ab. Hier ein allgemeines Vorgehen und Hinweise für die gängigsten Anbieter:
1. Alexa App öffnen: Öffnen Sie die Amazon Alexa App auf Ihrem Smartphone oder Tablet.
2. Einstellungen aufrufen: Navigieren Sie zu den Einstellungen der App. Der genaue Weg kann je nach App-Version leicht variieren, suchen Sie nach "Einstellungen" oder einem ähnlichen Eintrag.
3. Kalender hinzufügen: Suchen Sie nach der Option "Kalender" oder "Kalender hinzufügen". Hier sollten Sie die Möglichkeit haben, verschiedene Kalenderdienste auszuwählen.
4. Anmeldedaten eingeben: Geben Sie Ihre Anmeldedaten für den gewünschten Kalenderdienst ein (z.B. Google-Konto, Microsoft-Konto). Alexa benötigt Zugriff auf Ihren Kalender, um die Termine abzurufen.
5. Berechtigungen erteilen: Bestätigen Sie die notwendigen Berechtigungen, die Alexa für den Zugriff auf Ihren Kalender benötigt.
6. Kalender auswählen: Falls Sie mehrere Kalender verwenden, wählen Sie den Kalender aus, den Sie mit Alexa verbinden möchten.
7. Testen Sie die Verbindung: Fragen Sie Alexa nach Ihren anstehenden Terminen, um zu überprüfen, ob die Verbindung erfolgreich hergestellt wurde.
Spezifische Hinweise für verschiedene Kalender:
-
Google Kalender: Die Verbindung ist in der Regel sehr einfach und stabil. Achten Sie darauf, dass Sie das richtige Google-Konto ausgewählt haben.
-
Outlook Kalender: Die Verbindung kann etwas komplexer sein, da Sie möglicherweise zusätzliche Einstellungen in Ihrem Outlook-Konto vornehmen müssen. Überprüfen Sie die Microsoft-Dokumentation für detaillierte Anweisungen.
-
iCalendar (.ics): Sie müssen den Link zu Ihrer .ics-Datei in die Alexa App einfügen. Dies ist oft die komplizierteste Methode und erfordert technisches Verständnis.
Fortgeschrittene Funktionen und Tipps:
-
Benachrichtigungen: Konfigurieren Sie Alexa, um Sie vor wichtigen Terminen zu benachrichtigen. Sie können die Benachrichtigungszeiten individuell einstellen.
-
Mehrere Kalender: Verbinden Sie mehrere Kalender mit Alexa, um einen vollständigen Überblick über Ihre Termine zu erhalten. Achten Sie darauf, die Kalender eindeutig zu benennen.
-
Routine erstellen: Erstellen Sie Routinen, die auf Kalendereinträgen basieren. Beispiel: Alexa schaltet das Licht im Büro ein, wenn ein Meeting im Kalender eingetragen ist.
-
Fehlerbehebung: Wenn die Verbindung nicht funktioniert, überprüfen Sie Ihre Internetverbindung, die Anmeldedaten und die Berechtigungen. Starten Sie Ihre Alexa-Geräte und die App neu. Konsultieren Sie die Hilfeseiten von Amazon und Ihres Kalenderanbieters.
-
Datenschutz: Seien Sie sich bewusst, dass Alexa Zugriff auf Ihre Kalendereinträge hat. Überprüfen Sie regelmäßig die Berechtigungen und löschen Sie die Verbindung, wenn Sie diese nicht mehr benötigen.
Probleme und Lösungen:
-
Alexa findet keine Termine: Überprüfen Sie die Verbindung zu Ihrem Kalender, die Anmeldedaten und die Berechtigungen. Stellen Sie sicher, dass Ihr Kalender aktuell synchronisiert ist.
-
Falsche Termine werden angezeigt: Überprüfen Sie die Zeitzone in Ihrem Kalender und in den Alexa-Einstellungen. Stellen Sie sicher, dass Sie den richtigen Kalender ausgewählt haben.
-
Benachrichtigungen funktionieren nicht: Überprüfen Sie die Benachrichtigungseinstellungen in der Alexa App. Stellen Sie sicher, dass Benachrichtigungen für Ihren Kalender aktiviert sind.
Fazit:
Die Verbindung Ihres Kalenders mit Alexa bietet eine enorme Verbesserung der Organisation und Effizienz im Alltag. Die Einrichtung ist im Allgemeinen einfach, erfordert aber ein grundlegendes Verständnis der jeweiligen Plattformen. Mit etwas Geduld und den hier gegebenen Tipps können Sie das volle Potenzial dieser Integration ausschöpfen und Ihr Leben vereinfachen. Die Investition in Zeit und Mühe lohnt sich definitiv, denn ein gut organisierter Kalender, der per Sprachbefehl gesteuert werden kann, ist ein unverzichtbarer Bestandteil eines modernen, digitalen Lebens. Nutzen Sie die Möglichkeiten, die Ihnen Alexa bietet, und optimieren Sie Ihre Zeitplanung auf ein neues Level. Von "Feinsten", "Ultimativ" und "Prime" – genießen Sie die Vorteile einer perfekt integrierten Kalenderlösung mit Ihrem Alexa-System.



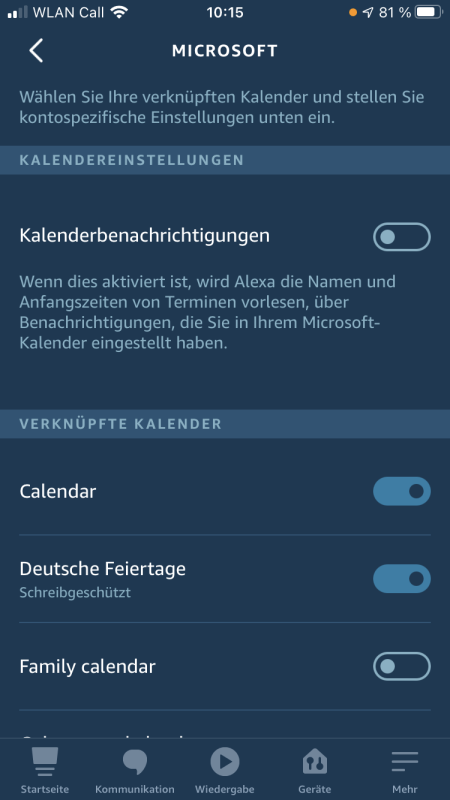
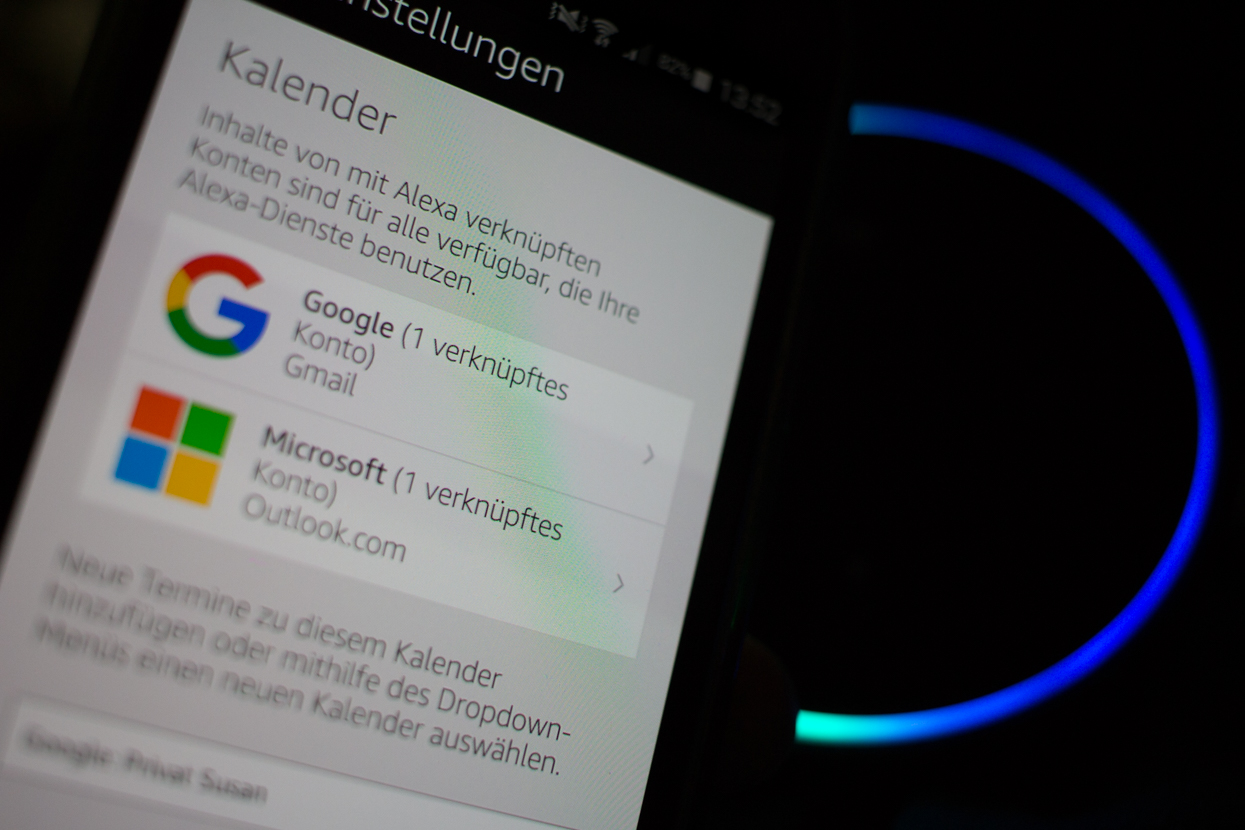
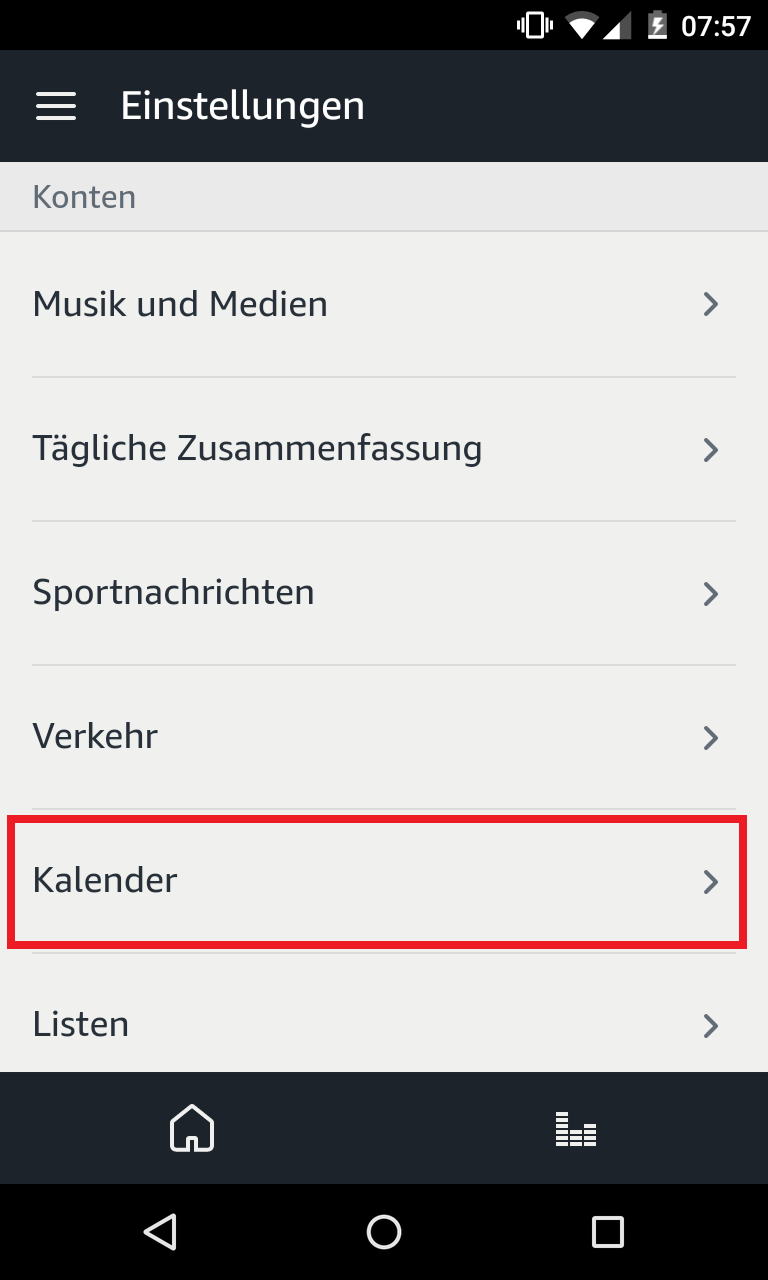
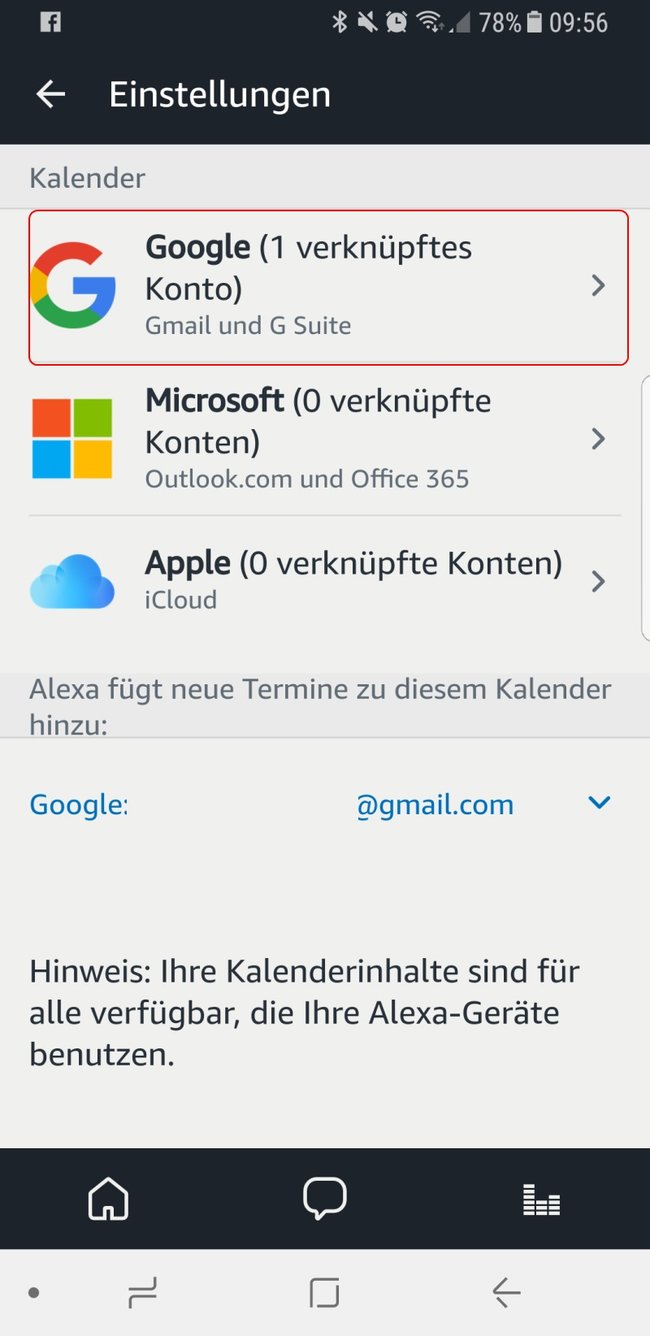
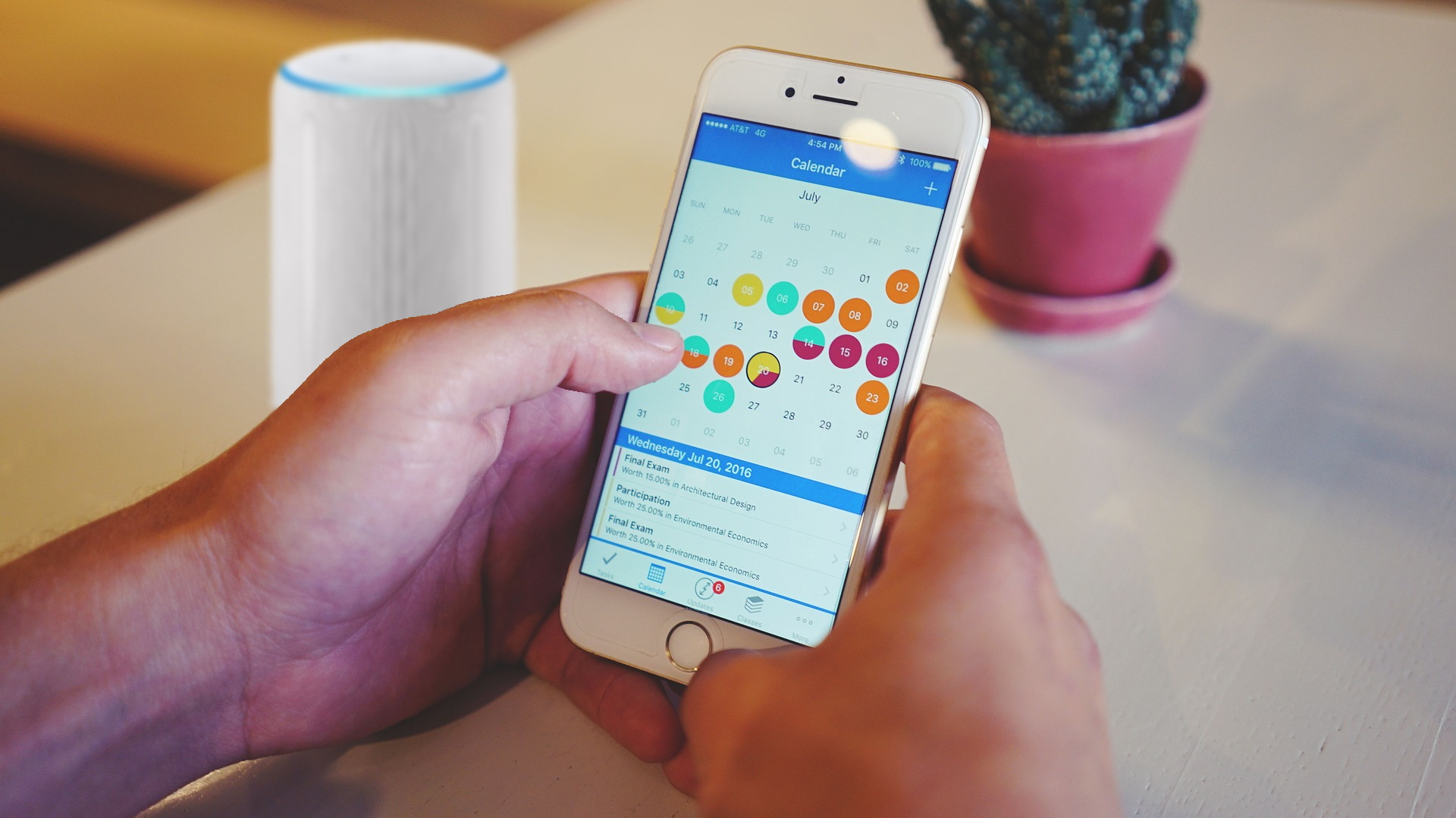
Abschluss
Daher hoffen wir, dass dieser Artikel wertvolle Einblicke in Kalender mit Alexa verbinden: Vom Feinsten, Ultimativ, Prime – Der umfassende Guide bietet. Wir hoffen, dass Sie diesen Artikel informativ und nützlich finden. Bis zum nächsten Artikel!