Kalender in Thunderbird einbinden: Eine umfassende Anleitung
Verwandte Artikel: Kalender in Thunderbird einbinden: Eine umfassende Anleitung
Einführung
Mit großer Freude werden wir uns mit das faszinierende Thema rund um Kalender in Thunderbird einbinden: Eine umfassende Anleitung vertiefen. Lassen Sie uns interessante Informationen zusammenfügen und den Lesern frische Perspektiven bieten.
Table of Content
Kalender in Thunderbird einbinden: Eine umfassende Anleitung
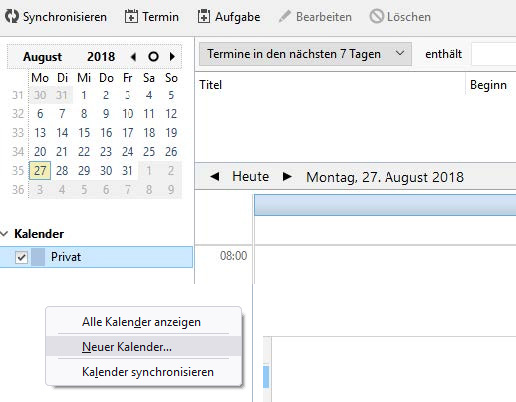
Thunderbird, der beliebte E-Mail-Client, bietet zwar keine integrierte Kalenderfunktion im gleichen Umfang wie dedizierte Kalenderprogramme wie Outlook oder Google Calendar. Dennoch ist es möglich, externe Kalender nahtlos in Thunderbird zu integrieren und so die Vorteile beider Anwendungen zu nutzen. Dieser Artikel beleuchtet verschiedene Methoden, die Integration Schritt für Schritt und erklärt die Vor- und Nachteile jedes Ansatzes. Wir werden uns dabei auf Schlüssigkeit, Konsistenz und Bestimmtheit konzentrieren, um Ihnen eine klare und umfassende Anleitung zu bieten.
1. Lightning – Die integrierte Kalenderlösung
Die effektivste Methode, um einen Kalender in Thunderbird zu verwenden, ist die Erweiterung Lightning. Lightning ist ein leistungsstarkes Add-on, das Thunderbird um umfangreiche Kalenderfunktionen erweitert. Es unterstützt verschiedene Kalenderstandards, darunter CalDAV und iCalendar (.ics). Dies ermöglicht die Synchronisierung mit zahlreichen Online-Kalenderdiensten und lokalen Kalenderdateien.
Installation von Lightning:
- Öffnen Sie den Add-on-Manager: Klicken Sie im Thunderbird-Menü auf "Extras" und dann auf "Add-ons und Themes".
- Suchen Sie nach Lightning: Geben Sie "Lightning" in das Suchfeld ein und klicken Sie auf die Erweiterung "Lightning".
- Installieren Sie Lightning: Klicken Sie auf die Schaltfläche "Installieren". Thunderbird wird Sie möglicherweise auffordern, den Browser neu zu starten.
Konfiguration von Lightning:
Nach der Installation erscheint ein neuer Kalender-Tab in der Seitenleiste. Um einen neuen Kalender hinzuzufügen, klicken Sie auf das Menüsymbol (drei horizontale Linien) und wählen Sie "Neuer Kalender". Hier haben Sie verschiedene Möglichkeiten:
- Neuer lokaler Kalender: Dieser Kalender wird nur auf Ihrem Computer gespeichert. Ideal für persönliche Termine, die nicht mit anderen Geräten synchronisiert werden müssen.
- Kalender aus einer Datei importieren: Sie können Kalenderdaten aus einer .ics-Datei importieren. Dies ist nützlich, um Kalender von anderen Anwendungen oder Webseiten zu importieren.
-
Netzwerk-Kalender abonnieren: Hier können Sie einen Kalender über eine URL abonnieren. Dies ist die gängigste Methode, um Online-Kalender wie Google Calendar, iCloud oder andere CalDAV-Server in Thunderbird zu integrieren. Sie benötigen hierfür die entsprechende URL, die Sie in den Einstellungen Ihres Online-Kalenderdienstes finden. Oftmals ist diese URL in der Form
https://calendar.example.com/dav/calendars/[email protected]/calendarnameaufgebaut. Achten Sie darauf, die korrekte URL einzugeben. Fehleingaben führen zu Fehlern beim Abonnieren.
Vorteile von Lightning:
- Integrierte Lösung: Lightning ist nahtlos in Thunderbird integriert und bietet eine benutzerfreundliche Oberfläche.
- Vielseitige Unterstützung: Unterstützt verschiedene Kalenderformate und -dienste.
- Offline-Zugriff: Lokale Kalender ermöglichen den Zugriff auf Termine auch ohne Internetverbindung.
Nachteile von Lightning:
- Ressourcenverbrauch: Lightning kann bei sehr vielen Kalendereinträgen die Performance von Thunderbird beeinträchtigen.
- Komplexität: Die Konfiguration kann für unerfahrene Benutzer herausfordernd sein, insbesondere beim Abonnieren von Netzwerk-Kalendern.
2. Andere Kalender-Add-ons
Neben Lightning gibt es weitere Add-ons, die Kalenderfunktionen in Thunderbird hinzufügen. Diese bieten oft spezialisierte Funktionen, sind aber in der Regel nicht so umfassend wie Lightning. Die Auswahl und Installation erfolgt analog zu Lightning über den Add-on-Manager. Es ist jedoch wichtig, die Bewertungen und Beschreibungen der Add-ons sorgfältig zu prüfen, um sicherzustellen, dass sie Ihren Anforderungen entsprechen und von vertrauenswürdigen Entwicklern stammen. Eine sorgfältige Recherche ist hier unerlässlich, um Sicherheitsrisiken zu vermeiden.
3. Import von .ics-Dateien
Eine einfache Methode, um einzelne Termine oder Kalender in Thunderbird einzubinden, besteht darin, .ics-Dateien zu importieren. Diese Dateien können von verschiedenen Webseiten oder Anwendungen exportiert werden. Der Import erfolgt über das Menü "Datei" -> "Importieren" -> "Kalender". Wählen Sie die .ics-Datei aus und Thunderbird importiert die Termine in einen neuen oder bestehenden Kalender. Diese Methode ist besonders nützlich für den sporadischen Import von Terminen, eignet sich aber weniger für die regelmäßige Synchronisierung mit einem Online-Kalender.
4. Synchronisierung mit Online-Diensten – Best Practices
Die Synchronisierung mit Online-Diensten wie Google Calendar, iCloud oder anderen CalDAV-Anbietern bietet den Vorteil, dass Ihre Termine auf allen Geräten synchronisiert werden. Es ist jedoch wichtig, die Sicherheitseinstellungen zu überprüfen und sicherzustellen, dass nur autorisierte Anwendungen Zugriff auf Ihre Kalenderdaten haben. Die Verwendung von Zwei-Faktor-Authentifizierung wird dringend empfohlen. Bei der Einrichtung der Synchronisierung ist es entscheidend, die korrekte URL und Anmeldedaten einzugeben. Fehlerhafte Eingaben können zu Synchronisierungsproblemen führen. Regelmäßige Überprüfung der Synchronisierung ist ratsam, um sicherzustellen, dass alle Termine korrekt übertragen werden.
5. Troubleshooting – Häufige Probleme und Lösungen
- Synchronisierungsprobleme: Überprüfen Sie die Netzwerkverbindung, die Kalender-URL und Ihre Anmeldedaten. Starten Sie Thunderbird und Ihren Router neu.
- Kalender wird nicht angezeigt: Stellen Sie sicher, dass der Kalender in Lightning aktiviert ist und die Sichtbarkeit im Kalender-Tab eingestellt ist.
- Fehlermeldungen: Lesen Sie die Fehlermeldungen sorgfältig und suchen Sie nach Lösungen im Internet oder in den Support-Foren von Thunderbird.
Fazit:
Die Integration von Kalendern in Thunderbird ist mit der richtigen Methode einfach und effektiv. Lightning bietet die umfassendste Lösung für die meisten Benutzer. Alternativ können .ics-Dateien importiert oder andere Add-ons verwendet werden. Unabhängig von der gewählten Methode ist eine sorgfältige Konfiguration und regelmäßige Überprüfung der Synchronisierung unerlässlich, um eine zuverlässige und konsistente Kalenderverwaltung zu gewährleisten. Die Sicherheit Ihrer Daten sollte dabei immer im Vordergrund stehen. Durch die Beachtung der beschriebenen Schritte und Best Practices können Sie Thunderbird effektiv als zentralen Hub für Ihre E-Mails und Kalender nutzen. Die Wahl der richtigen Methode hängt von Ihren individuellen Bedürfnissen und dem technischen Know-how ab. Mit der vorliegenden Anleitung sollten Sie jedoch in der Lage sein, die für Sie optimale Lösung zu finden und erfolgreich umzusetzen.
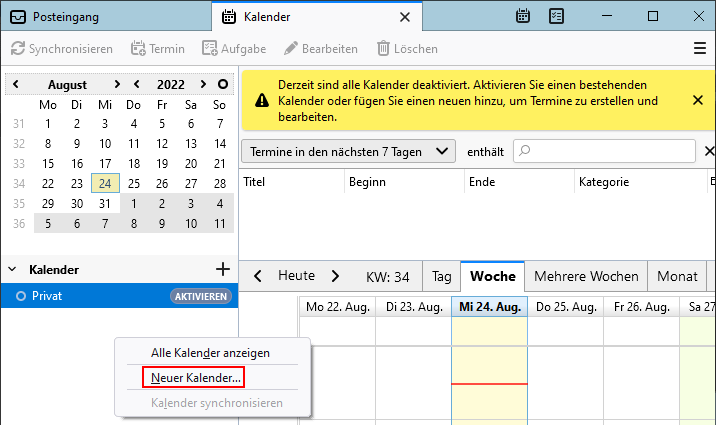
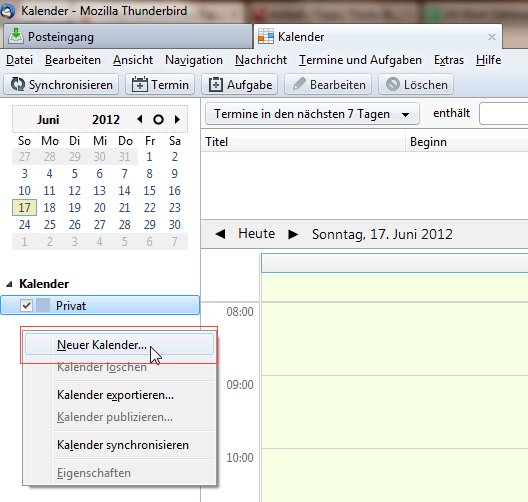
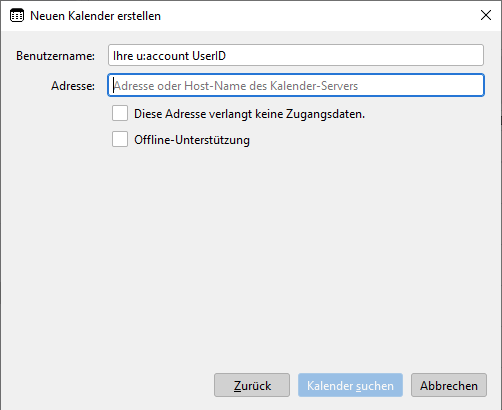

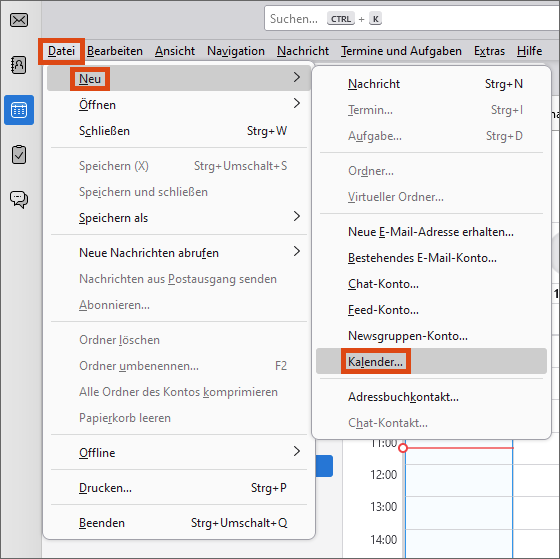

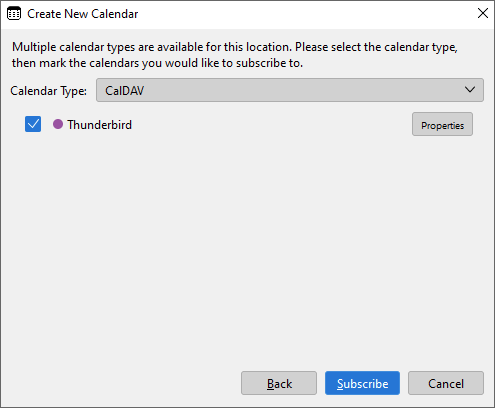
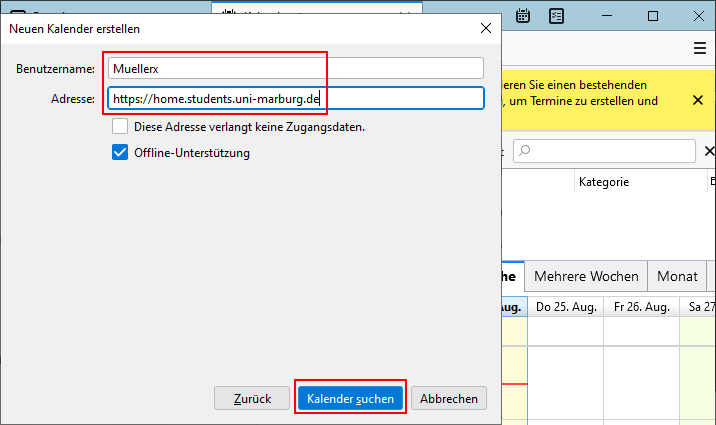
Abschluss
Daher hoffen wir, dass dieser Artikel wertvolle Einblicke in Kalender in Thunderbird einbinden: Eine umfassende Anleitung bietet. Wir danken Ihnen, dass Sie sich die Zeit genommen haben, diesen Artikel zu lesen. Bis zum nächsten Artikel!