Kalender für Excel erstellen: Spektakulär, Atemberaubend, Prächtig – Von einfach bis extravagant
Verwandte Artikel: Kalender für Excel erstellen: Spektakulär, Atemberaubend, Prächtig – Von einfach bis extravagant
Einführung
Bei dieser feierlichen Gelegenheit freuen wir uns, in das das faszinierende Thema rund um Kalender für Excel erstellen: Spektakulär, Atemberaubend, Prächtig – Von einfach bis extravagant vertiefen. Lassen Sie uns interessante Informationen zusammenfügen und den Lesern frische Perspektiven bieten.
Table of Content
Kalender für Excel erstellen: Spektakulär, Atemberaubend, Prächtig – Von einfach bis extravagant
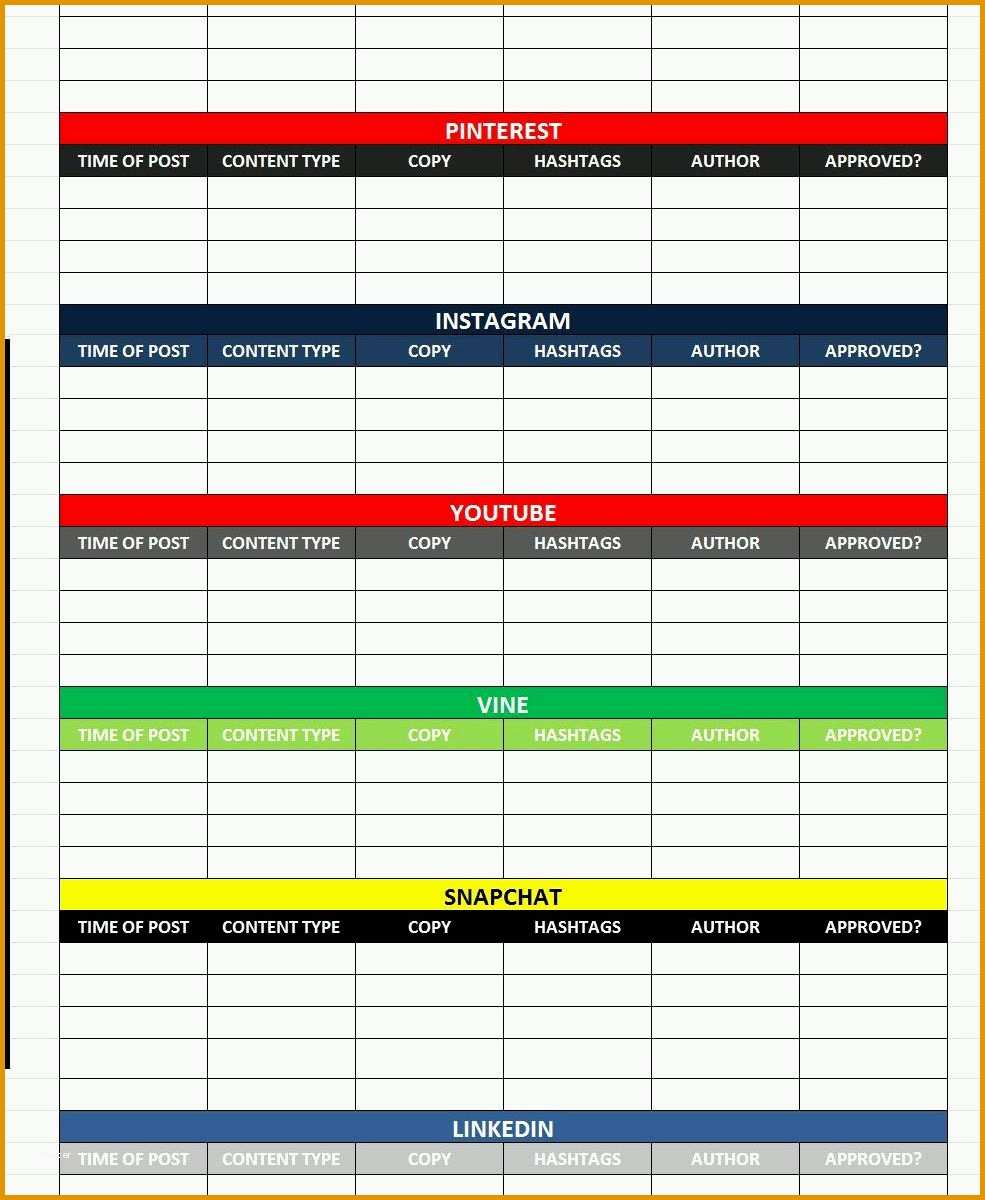
Excel, die unangefochtene Tabellenkalkulations-Software, bietet weit mehr Möglichkeiten als nur das Verwalten von Zahlen. Mit etwas Kreativität und den richtigen Techniken lässt sich Excel in einen leistungsstarken Kalender-Generator verwandeln, der von schlicht und funktional bis hin zu spektakulär und atemberaubend reicht. Dieser Artikel führt Sie Schritt für Schritt durch die Erstellung verschiedener Kalendertypen in Excel, von einfachen Monatskalendern bis hin zu komplexen Planern mit individuellen Anpassungsmöglichkeiten. Wir beleuchten dabei sowohl die grundlegenden Funktionen als auch fortgeschrittene Techniken, die Ihre Kalender prächtig gestalten.
Teil 1: Der einfache Monatskalender – Die Basis für großartige Designs
Der Ausgangspunkt für jeden komplexeren Kalender ist ein einfacher Monatskalender. Dieser dient als Grundlage, auf der Sie später weitere Funktionen und optische Elemente aufbauen können. Hierfür benötigen Sie lediglich die grundlegenden Excel-Funktionen:
-
Datumseingabe: Beginnen Sie mit der Eingabe des ersten Tages des gewünschten Monats in einer Zelle. Beispiel: Geben Sie "01.10.2024" in Zelle A1 ein (oder das gewünschte Datum).
-
Formel für die Tage: In die Zelle darunter (A2) geben Sie die Formel
=A1+1ein. Diese Formel addiert einen Tag zum vorherigen Datum. Ziehen Sie nun den kleinen quadratischen Punkt (Ausfüllpunkt) unten rechts in der Zelle A2 nach unten, um die Formel auf die restlichen Tage des Monats zu kopieren. Excel passt die Formel automatisch an, sodass jeder Tag korrekt berechnet wird. -
Wochentage: In der obersten Zeile (z.B. B1 bis H1) geben Sie die Wochentage ein (Mo, Di, Mi, Do, Fr, Sa, So).
-
Formatierung: Formatieren Sie die Zellen nach Ihren Wünschen. Wählen Sie eine Schriftart, Schriftgröße und -farbe. Sie können auch die Zellenränder anpassen und die gesamte Tabelle mit einer Rahmenlinie versehen. Die automatische Formatierung von Datumsangaben in Excel kann Ihnen hier ebenfalls Zeit sparen.
-
Monatsangabe: Fügen Sie oberhalb der Tabelle den Monatsnamen und das Jahr hinzu. Sie können dies manuell eingeben oder eine Formel verwenden, die den Monat aus dem eingegebenen Datum extrahiert (z.B. mit der Funktion
MONAT()).
Dieser einfache Kalender bildet die Grundlage für alle weiteren Ausführungen. Sie können ihn nun nach Belieben erweitern und anpassen.
Teil 2: Der erweiterte Monatskalender – Funktionalität und Ästhetik vereint
Auf Basis des einfachen Kalenders können Sie nun zusätzliche Funktionen und ästhetische Elemente integrieren:
-
Farbliche Hervorhebung: Heben Sie Wochenenden, Feiertage oder wichtige Termine durch farbliche Markierungen hervor. Dies erreichen Sie durch bedingte Formatierung. Definieren Sie Regeln, die Zellen basierend auf dem Wochentag oder auf einer Liste von Feiertagen automatisch einfärben.
-
Notizspalte: Fügen Sie eine Spalte hinzu, in der Sie Notizen oder Erinnerungen für jeden Tag eintragen können.
-
Integration von Aufgaben: Verknüpfen Sie den Kalender mit einer Aufgabenliste. Dies kann durch Verlinkungen zu anderen Excel-Blättern oder externen Anwendungen geschehen.
-
Grafische Elemente: Verwenden Sie Cliparts oder selbst erstellte Grafiken, um den Kalender optisch aufzuwerten. Achten Sie auf eine harmonische Farbgestaltung und eine klare Struktur, damit der Kalender übersichtlich bleibt.
-
Druckoptimierung: Passen Sie die Seitengröße und die Ausrichtung an, um einen optimalen Ausdruck zu gewährleisten. Vermeiden Sie unnötige Leerzeichen und achten Sie auf eine klare Anordnung der Elemente.
Teil 3: Der Jahreskalender – Ein Gesamtüberblick auf einen Blick
Ein Jahreskalender bietet einen umfassenden Überblick über das gesamte Jahr. Die Erstellung eines solchen Kalenders in Excel erfordert etwas mehr Aufwand, ist aber mit den richtigen Techniken gut machbar:
-
Monatsblöcke: Erstellen Sie zunächst zwölf separate Monatskalender nach der im ersten Teil beschriebenen Methode.
-
Anordnung: Ordnen Sie die zwölf Monatskalender in einer übersichtlichen Anordnung auf dem Arbeitsblatt an. Eine Anordnung in vier Reihen mit je drei Monaten ist beispielsweise gut geeignet.
-
Zusammenführung: Sie können die einzelnen Monatskalender auch in einem einzigen Arbeitsblatt zusammenfassen, indem Sie die Datenbereiche geschickt nebeneinander platzieren und mit entsprechenden Überschriften versehen.
-
Navigation: Für eine bessere Navigation können Sie Schaltflächen oder Dropdown-Menüs einfügen, die es ermöglichen, schnell zwischen den einzelnen Monaten zu wechseln. Dies kann mit VBA-Makros realisiert werden.
-
Visuelle Gestaltung: Ein Jahreskalender profitiert besonders von einer durchdachten visuellen Gestaltung. Verwenden Sie eine harmonische Farbpalette und achten Sie auf eine klare Struktur, um die Übersichtlichkeit zu gewährleisten.
Teil 4: Fortgeschrittene Techniken – Spektakuläre und atemberaubende Kalender
Für besonders anspruchsvolle Kalender können Sie fortgeschrittene Excel-Funktionen und -Techniken einsetzen:
-
VBA-Programmierung: Mit VBA (Visual Basic for Applications) können Sie komplexe Funktionen automatisieren, wie z.B. die automatische Aktualisierung von Feiertagen oder die dynamische Anpassung des Kalenders an verschiedene Jahre.
-
Datenverknüpfung: Verknüpfen Sie den Kalender mit externen Datenquellen, um z.B. Termine aus einem Outlook-Kalender oder einer Datenbank zu importieren.
-
Pivot-Tabellen: Verwenden Sie Pivot-Tabellen, um Daten aus dem Kalender zu analysieren und Zusammenfassungen zu erstellen. Dies ist besonders nützlich, wenn Sie den Kalender für die Planung von Projekten oder anderen Aufgaben verwenden.
-
Diagramme und Grafiken: Integrieren Sie Diagramme und Grafiken, um Daten aus dem Kalender visuell darzustellen. Dies kann beispielsweise zur Darstellung von Arbeitszeiten, Auslastungen oder Projektfortschritten verwendet werden.
-
Benutzerdefinierte Funktionen: Erstellen Sie eigene benutzerdefinierte Funktionen, um die Funktionalität des Kalenders zu erweitern. Dies ermöglicht die Implementierung von spezifischen Berechnungen oder Logiken, die auf Ihre individuellen Bedürfnisse zugeschnitten sind.
Teil 5: Prächtige Gestaltung – Inspiration und Tipps für den perfekten Kalender
Die Gestaltung Ihres Excel-Kalenders ist entscheidend für seine Benutzerfreundlichkeit und Ästhetik. Hier sind einige Tipps für eine prächtige Gestaltung:
-
Farbwahl: Wählen Sie eine harmonische Farbpalette, die zu Ihrem persönlichen Stil passt. Vermeiden Sie zu viele Farben, um die Übersichtlichkeit zu gewährleisten.
-
Schriftarten: Verwenden Sie gut lesbare Schriftarten. Achten Sie auf einen ausreichenden Kontrast zwischen Schriftfarbe und Hintergrundfarbe.
-
Bilder und Grafiken: Verwenden Sie Bilder und Grafiken sparsam und gezielt, um den Kalender aufzuwerten. Achten Sie darauf, dass die Bilder zur Gesamtgestaltung passen und die Lesbarkeit nicht beeinträchtigen.
-
Rahmen und Linien: Verwenden Sie Rahmen und Linien, um die einzelnen Elemente des Kalenders optisch voneinander abzugrenzen. Achten Sie auf eine konsistente Gestaltung der Linien.
-
Inspiration: Lassen Sie sich von anderen Kalendern inspirieren. Suchen Sie im Internet nach Beispielen und Ideen, um Ihre eigenen Kreationen zu entwickeln.
Die Erstellung eines Kalenders in Excel bietet unzählige Möglichkeiten, von einfachen und funktionalen bis hin zu spektakulären und atemberaubenden Designs. Mit den in diesem Artikel beschriebenen Techniken und Tipps können Sie Ihre eigenen individuellen Kalender erstellen, die perfekt auf Ihre Bedürfnisse zugeschnitten sind. Lassen Sie Ihrer Kreativität freien Lauf und gestalten Sie Ihren prächtigen Excel-Kalender!
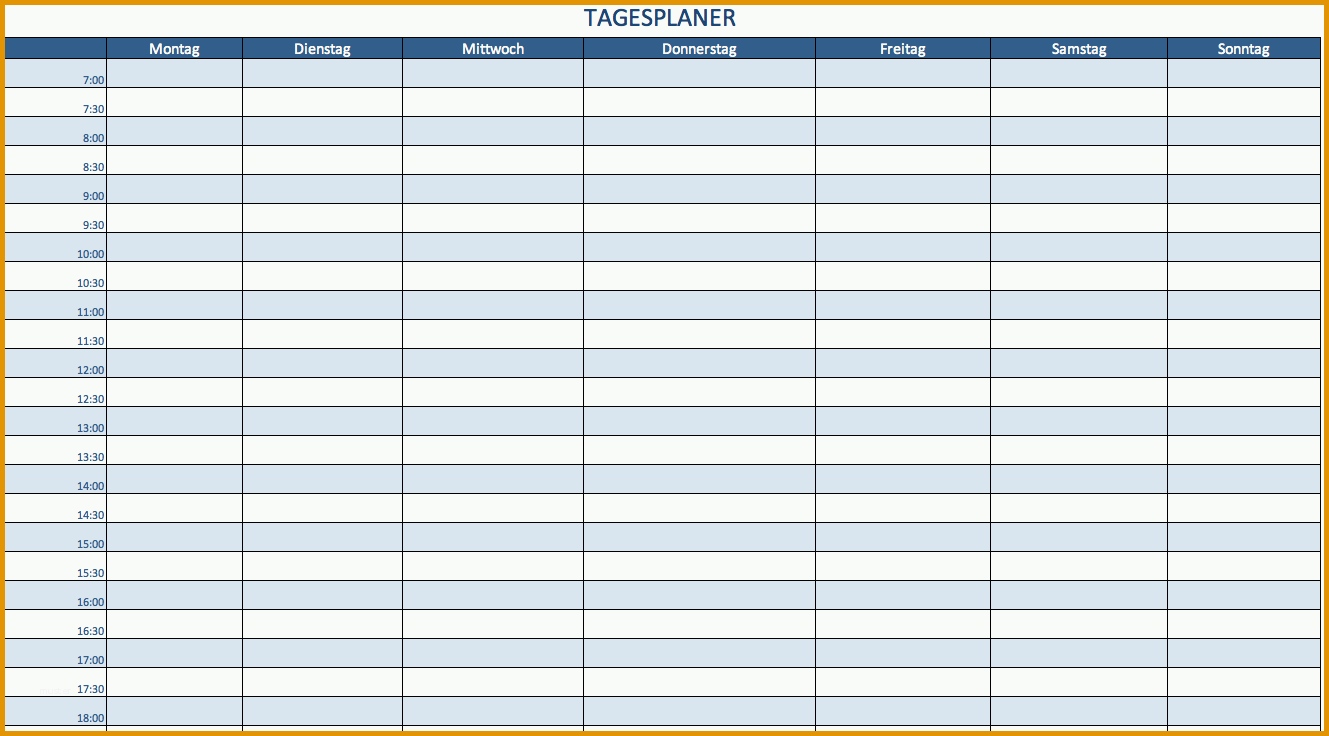
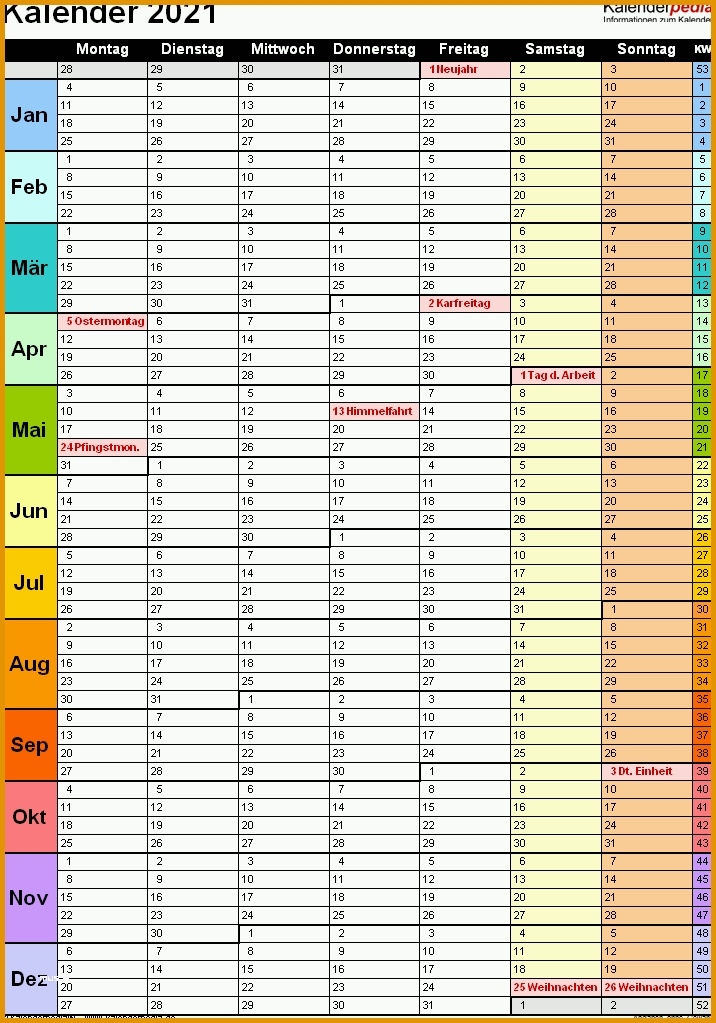
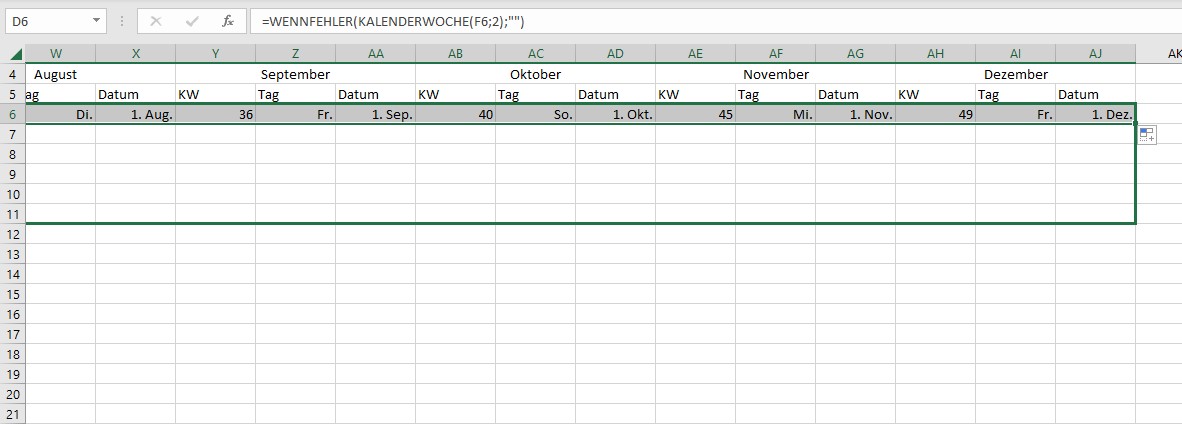
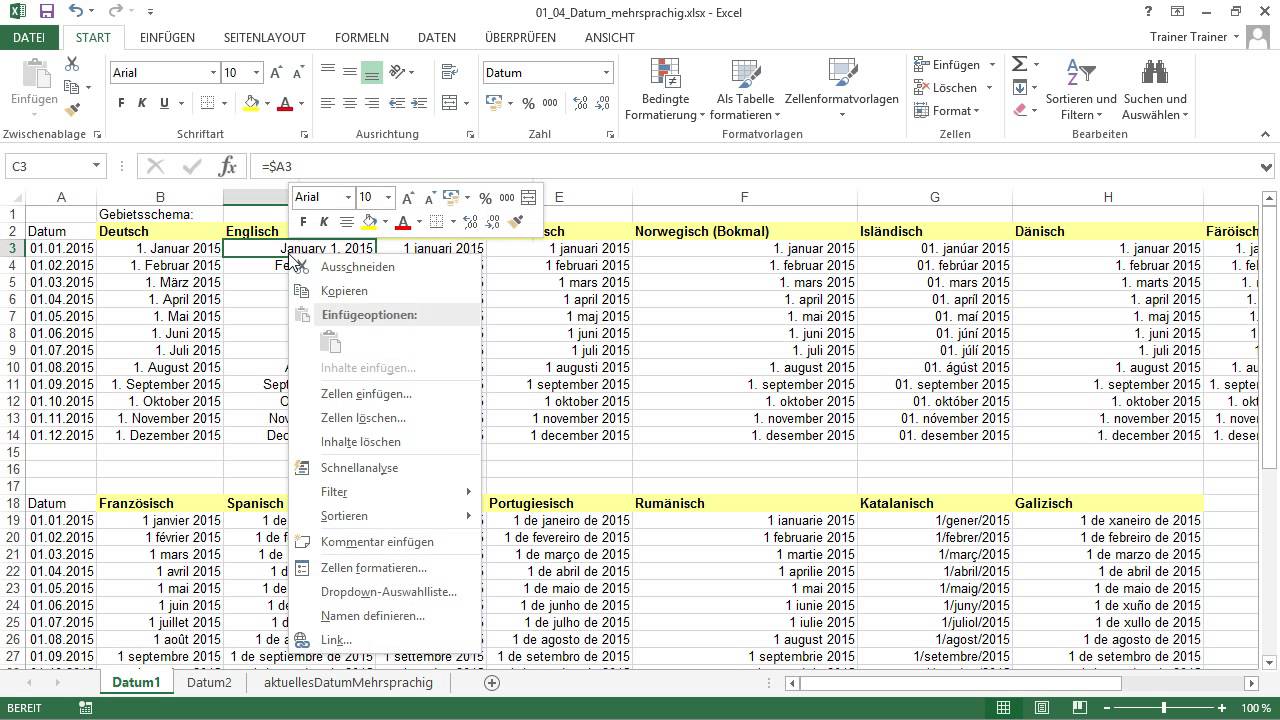

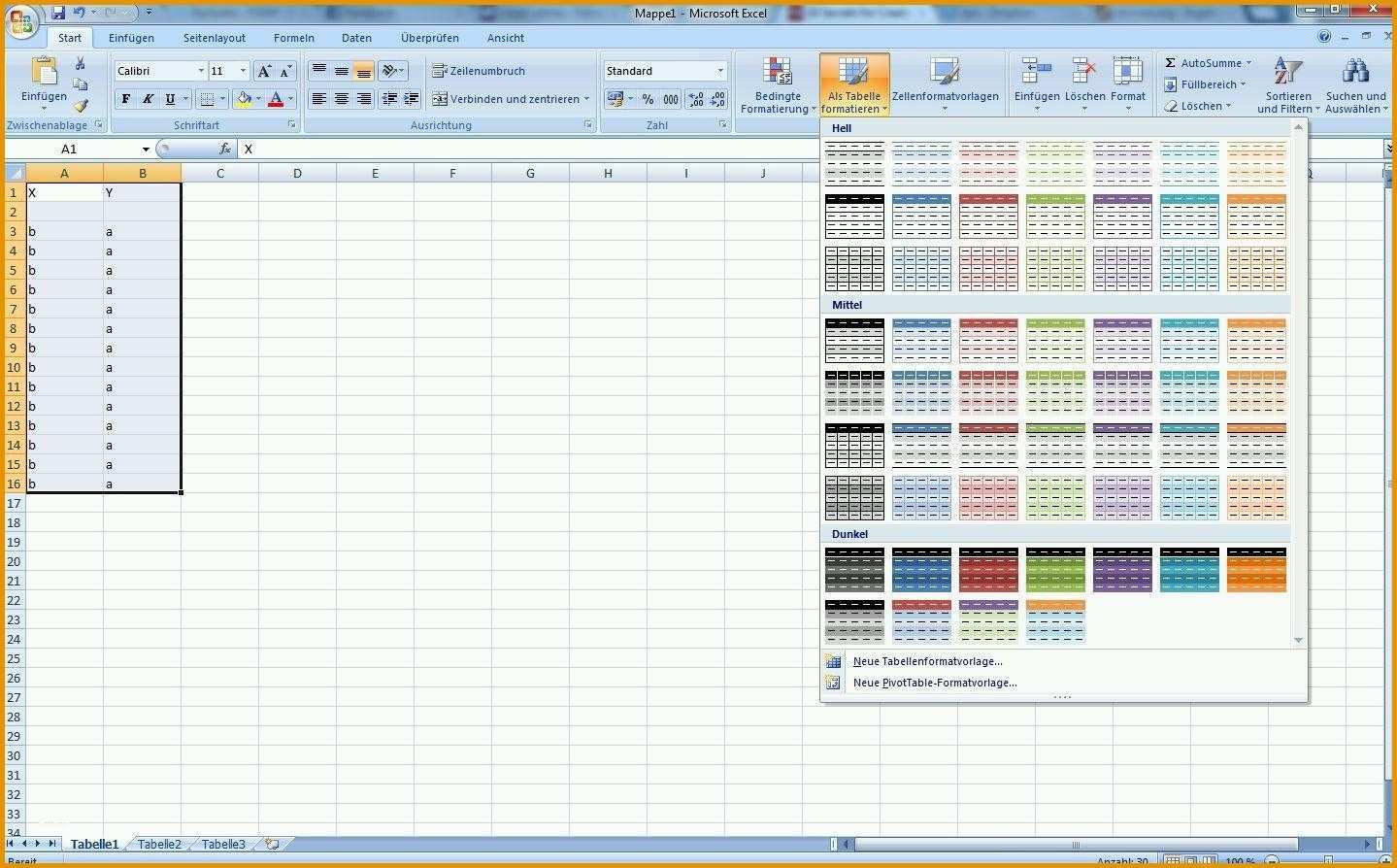
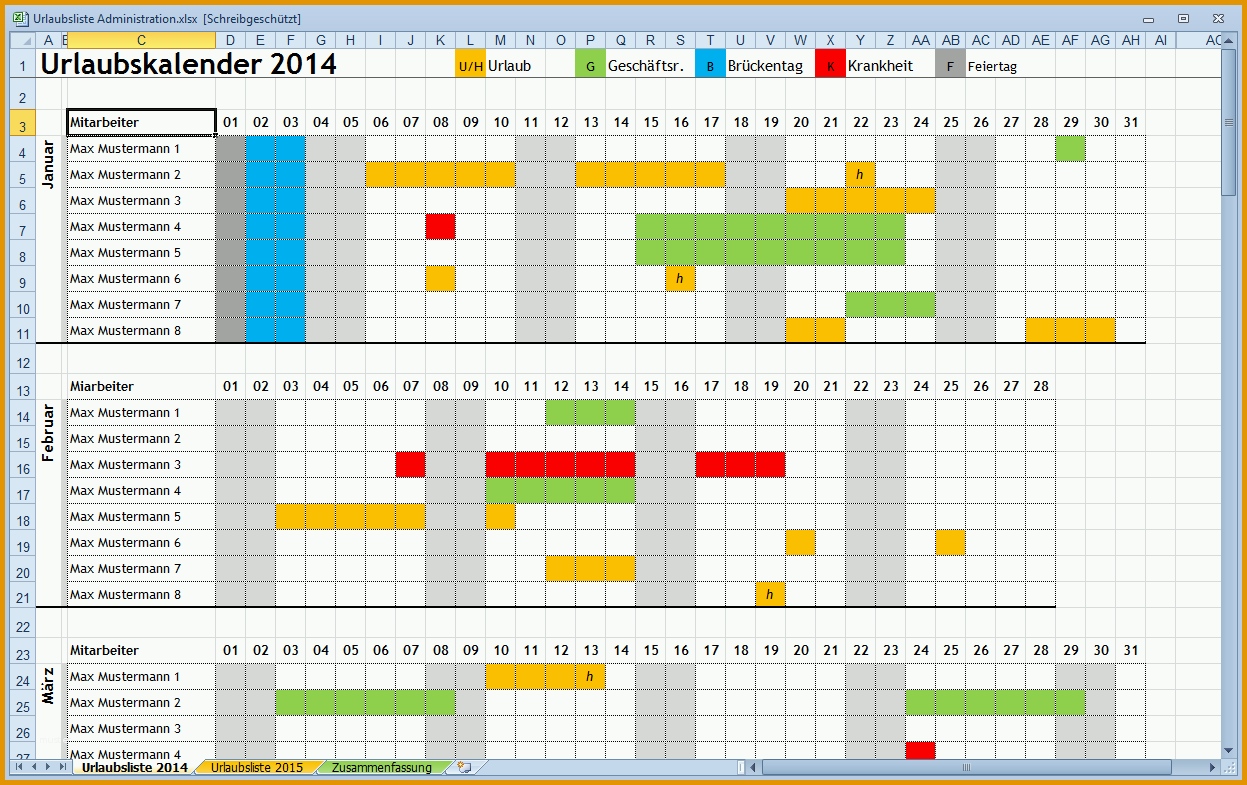

Abschluss
Daher hoffen wir, dass dieser Artikel wertvolle Einblicke in Kalender für Excel erstellen: Spektakulär, Atemberaubend, Prächtig – Von einfach bis extravagant bietet. Wir danken Ihnen, dass Sie sich die Zeit genommen haben, diesen Artikel zu lesen. Bis zum nächsten Artikel!