iCloud Kalender wird nicht in Outlook angezeigt: Ursachen und Lösungen
Verwandte Artikel: iCloud Kalender wird nicht in Outlook angezeigt: Ursachen und Lösungen
Einführung
Mit großer Freude werden wir uns mit das faszinierende Thema rund um iCloud Kalender wird nicht in Outlook angezeigt: Ursachen und Lösungen vertiefen. Lassen Sie uns interessante Informationen zusammenfügen und den Lesern frische Perspektiven bieten.
Table of Content
iCloud Kalender wird nicht in Outlook angezeigt: Ursachen und Lösungen

Der iCloud Kalender ist für viele Apple-Nutzer ein integraler Bestandteil ihrer Organisation. Die Synchronisierung mit anderen Kalendern, insbesondere Microsoft Outlook, ist daher essentiell für einen reibungslosen Arbeitsablauf. Doch immer wieder kommt es vor, dass der iCloud Kalender in Outlook nicht angezeigt wird. Dieses Problem kann frustrierend sein, ist aber meist lösbar. Dieser Artikel beleuchtet die häufigsten Ursachen und bietet Schritt-für-Schritt-Anleitungen zur Problemlösung. Wir gehen dabei systematisch vor, um die Ursache zu identifizieren und eine nachhaltige Lösung zu finden.
1. Die häufigsten Ursachen:
Bevor wir zu den Lösungsansätzen kommen, ist es wichtig, die möglichen Ursachen für das Problem zu verstehen. Die Ursachen lassen sich grob in drei Kategorien einteilen:
-
Konfigurationsprobleme: Dies sind die häufigsten Fehlerquellen. Falsche Einstellungen in Outlook, iCloud oder dem Betriebssystem können die Synchronisierung verhindern. Dazu gehören fehlerhafte Kontoeinstellungen, fehlende Berechtigungen oder Konflikte mit anderen Kalendern.
-
Verbindungsprobleme: Eine instabile Internetverbindung oder Firewall-Einschränkungen können die Kommunikation zwischen iCloud und Outlook stören und die Synchronisierung unterbrechen. Auch Probleme mit dem iCloud-Server selbst können eine Rolle spielen.
-
Softwareprobleme: Veraltete Softwareversionen von Outlook, iCloud oder dem Betriebssystem können Bugs enthalten, die die Kalender-Synchronisierung beeinträchtigen. Auch Softwarekonflikte mit anderen Anwendungen sind denkbar.
2. Systematische Fehlerbehebung:
Die folgenden Schritte sollten systematisch und nacheinander durchgeführt werden, um die Wahrscheinlichkeit einer erfolgreichen Problemlösung zu maximieren.
2.1 Überprüfung der iCloud-Kontoeinstellungen in Outlook:
-
Schritt 1: Konto überprüfen: Öffnen Sie Outlook und gehen Sie zu "Datei" > "Kontoeinstellungen". Überprüfen Sie, ob Ihr iCloud-Konto korrekt hinzugefügt wurde und ob die Option zur Kalender-Synchronisierung aktiviert ist. Ein falsch eingegebenes Passwort oder ein fehlerhafter Servername kann die Synchronisierung verhindern.
-
Schritt 2: Kalender überprüfen: Stellen Sie sicher, dass der iCloud-Kalender in Outlook sichtbar ist. Gehen Sie dazu in der Kalenderansicht auf "Kalenderordner" und prüfen Sie, ob der iCloud-Kalender in der Liste der angezeigten Kalender enthalten ist. Wenn nicht, müssen Sie ihn möglicherweise manuell hinzufügen.
-
Schritt 3: Servereinstellungen überprüfen: Die korrekten Servereinstellungen für den iCloud-Kalender sind entscheidend. Diese Einstellungen hängen von der verwendeten Outlook-Version und dem Betriebssystem ab. Eine Online-Suche nach den aktuellen Servereinstellungen für Ihre spezifische Konfiguration ist ratsam. Fehlerhafte Serveradressen oder Ports können die Synchronisierung blockieren.
2.2 Überprüfung der Internetverbindung und Firewall:
-
Schritt 1: Internetverbindung prüfen: Stellen Sie sicher, dass Ihre Internetverbindung stabil und funktionsfähig ist. Führen Sie einen Geschwindigkeitstest durch, um mögliche Verbindungsprobleme zu identifizieren.
-
Schritt 2: Firewall überprüfen: Ihre Firewall oder Antiviren-Software könnte die Kommunikation zwischen Outlook und den iCloud-Servern blockieren. Temporär die Firewall deaktivieren (nur zum Test!) kann helfen, die Ursache zu identifizieren. Wenn das Problem verschwindet, müssen Sie die Firewall-Einstellungen anpassen, um Outlook und iCloud die notwendigen Berechtigungen zu erteilen.
-
Schritt 3: Proxy-Einstellungen überprüfen: Wenn Sie einen Proxy-Server verwenden, stellen Sie sicher, dass die Proxy-Einstellungen korrekt konfiguriert sind und die Kommunikation mit den iCloud-Servern nicht behindern.
2.3 Aktualisierung der Software:
-
Schritt 1: Outlook aktualisieren: Stellen Sie sicher, dass Sie die neueste Version von Microsoft Outlook verwenden. Updates können Fehler beheben, die die Kalender-Synchronisierung beeinträchtigen.
-
Schritt 2: iCloud für Windows aktualisieren: Falls Sie iCloud für Windows verwenden, überprüfen Sie, ob die neueste Version installiert ist. Auch hier können Updates kritische Fehler beheben.
-
Schritt 3: Betriebssystem aktualisieren: Ein veraltetes Betriebssystem kann ebenfalls Inkompatibilitäten verursachen. Installieren Sie die neuesten Updates für Ihr Windows-System.
2.4 Neustart und erneute Anmeldung:
-
Schritt 1: Neustart des Computers: Ein einfacher Neustart kann oft Wunder wirken und temporäre Softwarefehler beheben.
-
Schritt 2: Neustart von Outlook: Schließen und öffnen Sie Outlook erneut. Dies kann helfen, kleinere Softwarefehler zu beheben.
-
Schritt 3: Abmelden und erneute Anmeldung bei iCloud: Melden Sie sich von Ihrem iCloud-Konto ab und melden Sie sich anschließend wieder an. Dies kann helfen, Synchronisierungsprobleme zu lösen.
2.5 Kontrolle auf Konflikte und Berechtigungen:
-
Schritt 1: Konfliktprüfung: Überprüfen Sie, ob es Konflikte mit anderen Kalendern gibt. Temporäres Deaktivieren anderer Kalender kann helfen, den Konflikt zu identifizieren.
-
Schritt 2: Berechtigungen überprüfen: Stellen Sie sicher, dass Sie die notwendigen Berechtigungen haben, um auf den iCloud-Kalender zuzugreifen.
2.6 Wiederherstellung der Standard-Outlook-Einstellungen:
Im Falle von umfassenden Konfigurationsproblemen kann die Wiederherstellung der Standard-Outlook-Einstellungen hilfreich sein. Diese Option sollte jedoch nur als letztes Mittel eingesetzt werden, da alle persönlichen Einstellungen verloren gehen. Die genaue Vorgehensweise hängt von der Outlook-Version ab und ist in der Online-Hilfe von Microsoft detailliert beschrieben.
2.7 Kontaktieren des Supports:
Wenn alle oben genannten Schritte nicht zum Erfolg führen, sollten Sie sich an den Microsoft Support oder den Apple Support wenden. Diese können Ihnen bei komplexeren Problemen helfen und möglicherweise spezifischere Lösungen anbieten.
3. Vorbeugung zukünftiger Probleme:
Um zukünftige Probleme mit der iCloud-Kalender-Synchronisierung zu vermeiden, sollten Sie regelmäßig die folgenden Punkte beachten:
-
Regelmäßige Software-Updates: Halten Sie Outlook, iCloud für Windows und Ihr Betriebssystem immer auf dem neuesten Stand.
-
Stabile Internetverbindung: Stellen Sie eine stabile Internetverbindung sicher.
-
Regelmäßige Überprüfung der Einstellungen: Überprüfen Sie gelegentlich die iCloud-Kontoeinstellungen in Outlook.
-
Datensicherung: Erstellen Sie regelmäßig Backups Ihrer Daten, um Datenverlust im Falle von Problemen zu vermeiden.
Durch die systematische Anwendung dieser Schritte und die Berücksichtigung der vorbeugenden Maßnahmen sollte es möglich sein, die meisten Probleme mit der Anzeige des iCloud-Kalenders in Outlook zu lösen. Dennoch ist es wichtig, sich im Zweifelsfall an den entsprechenden Support zu wenden, um professionelle Hilfe zu erhalten. Eine frühzeitige Problemlösung spart Zeit und Nerven.

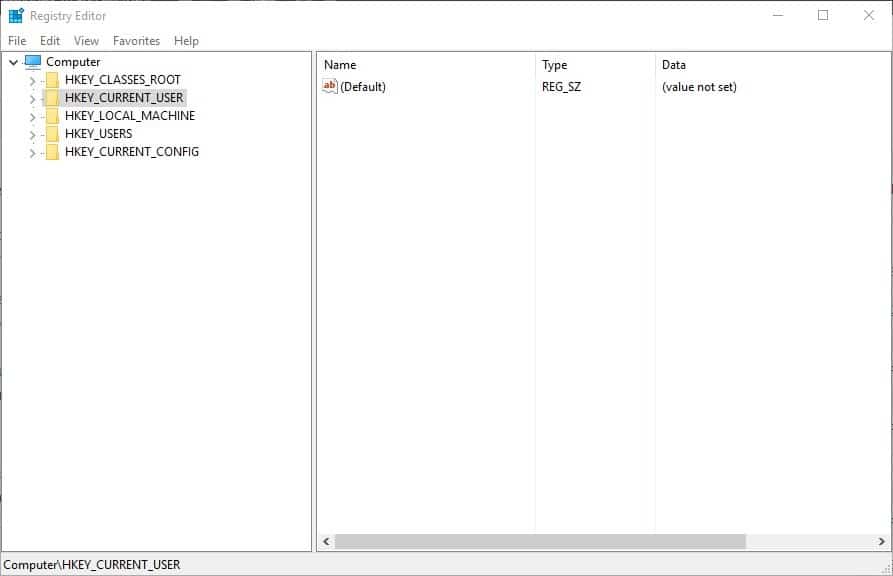




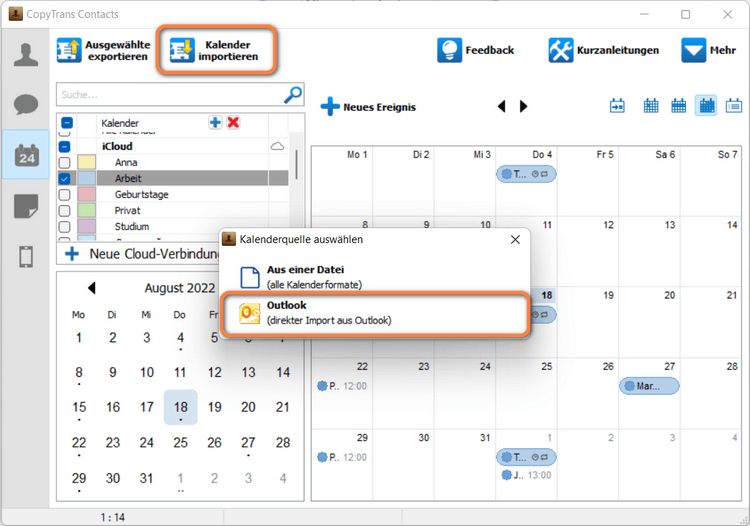
Abschluss
Daher hoffen wir, dass dieser Artikel wertvolle Einblicke in iCloud Kalender wird nicht in Outlook angezeigt: Ursachen und Lösungen bietet. Wir hoffen, dass Sie diesen Artikel informativ und nützlich finden. Bis zum nächsten Artikel!