iCloud Kalender anlegen: Vom Feinsten, Ultimativ, Prime
Verwandte Artikel: iCloud Kalender anlegen: Vom Feinsten, Ultimativ, Prime
Einführung
Mit Begeisterung werden wir uns durch das faszinierende Thema rund um iCloud Kalender anlegen: Vom Feinsten, Ultimativ, Prime vertiefen. Lassen Sie uns interessante Informationen zusammenfügen und den Lesern frische Perspektiven bieten.
Table of Content
iCloud Kalender anlegen: Vom Feinsten, Ultimativ, Prime

Der iCloud Kalender ist ein mächtiges Werkzeug zur Organisation Ihres Lebens. Ob berufliche Termine, private Verabredungen, Geburtstage oder Erinnerungen – er bietet eine zentrale Plattform für die Verwaltung all Ihrer wichtigen Ereignisse. Dieser Artikel führt Sie Schritt für Schritt durch den Prozess des Anlegens eines iCloud Kalenders, beleuchtet seine vielfältigen Funktionen und zeigt Ihnen, wie Sie ihn optimal nutzen können, um Ihre Produktivität und Organisation auf ein neues Level zu heben. Wir gehen dabei über die Grundlagen hinaus und tauchen tief in die Möglichkeiten der Kalenderverwaltung ein – vom Feinsten, ultimativ und „Prime“ eben.
Teil 1: Den iCloud Kalender anlegen – Die Grundlagen
Die Einrichtung eines iCloud Kalenders ist denkbar einfach, egal ob Sie ein iPhone, iPad, Mac oder einen PC verwenden. Hier die Schritt-für-Schritt-Anleitungen für die gängigsten Geräte:
1.1 Auf dem iPhone/iPad (iOS/iPadOS):
- Schritt 1: Öffnen Sie die Kalender-App: Finden Sie das Kalender-Icon auf Ihrem Homescreen und tippen Sie darauf.
- Schritt 2: Einen neuen Kalender erstellen (optional): Wenn Sie bereits einen Kalender haben, können Sie diesen überspringen. Um einen neuen Kalender anzulegen, gehen Sie auf "Kalender" > "Bearbeiten" (oben rechts) > "+" (oben links) > "Neuen Kalender hinzufügen". Geben Sie einen aussagekräftigen Namen ein (z.B. "Arbeit", "Privat", "Urlaub") und wählen Sie eine Farbe zur besseren Unterscheidung.
- Schritt 3: Termine hinzufügen: Tippen Sie auf das "+"-Symbol unten rechts, um einen neuen Termin zu erstellen. Geben Sie Datum, Uhrzeit, Titel, Beschreibung und weitere Details ein. Sie können auch Erinnerungen hinzufügen und den Kalender auswählen, in dem der Termin gespeichert werden soll.
1.2 Auf dem Mac (macOS):
- Schritt 1: Öffnen Sie die Kalender-App: Finden Sie die Kalender-App im Dock oder im Programme-Ordner.
- Schritt 2: Einen neuen Kalender erstellen (optional): Klicken Sie in der Seitenleiste auf "Kalender" > "Neuer Kalender". Geben Sie einen Namen und eine Farbe für Ihren neuen Kalender an.
- Schritt 3: Termine hinzufügen: Doppelklicken Sie auf einen freien Bereich im Kalender oder klicken Sie auf das "+"-Symbol in der Symbolleiste, um einen neuen Termin zu erstellen. Füllen Sie die Felder mit den relevanten Informationen aus.
1.3 Auf einem Windows-PC:
- Schritt 1: iCloud für Windows installieren: Laden Sie die iCloud für Windows Software von der Apple Website herunter und installieren Sie sie.
- Schritt 2: iCloud starten und Kalender aktivieren: Starten Sie die iCloud-App und melden Sie sich mit Ihrer Apple ID an. Stellen Sie sicher, dass die Option "Kalender" aktiviert ist.
- Schritt 3: Einen neuen Kalender erstellen (optional): Sie können neue Kalender direkt in der Outlook-App oder einem anderen kompatiblen Kalenderprogramm erstellen, das mit iCloud synchronisiert wird.
- Schritt 4: Termine hinzufügen: Erstellen Sie Termine wie gewohnt in Ihrem bevorzugten Kalenderprogramm.
Teil 2: Die ultimative Nutzung des iCloud Kalenders – Funktionen und Tipps
Der iCloud Kalender bietet weit mehr als nur das einfache Anlegen von Terminen. Hier einige Funktionen und Tipps für eine optimale Nutzung:
- Kalenderfreigaben: Teilen Sie Ihre Kalender mit anderen Personen, um Termine zu koordinieren und Informationen auszutauschen. Sie können festlegen, ob andere Personen nur lesen oder auch bearbeiten können.
- Erinnerungen: Vergessen Sie keine wichtigen Termine mit integrierten Erinnerungen. Sie können Erinnerungen für einen bestimmten Zeitpunkt oder einen bestimmten Ort festlegen.
- Wiederkehrende Termine: Erstellen Sie wiederkehrende Termine, um regelmäßig stattfindende Ereignisse wie wöchentliche Meetings oder monatliche Zahlungen automatisch zu erfassen.
- Standortbasierte Erinnerungen: Lassen Sie sich an einem bestimmten Ort erinnern, z.B. "Einkaufen" beim Betreten eines Supermarktes.
- Natürliche Spracheingabe: Geben Sie Ihre Termine mit natürlicher Sprache ein, z.B. "Meeting mit Max am Freitag um 14 Uhr".
- Integration mit anderen Apps: Der iCloud Kalender ist eng mit anderen Apple-Apps und Drittanbieter-Apps integriert. So können Sie z.B. Termine direkt aus einer E-Mail erstellen.
- Suchen: Finden Sie schnell bestimmte Termine oder Ereignisse mithilfe der Suchfunktion.
- Kalenderansichten: Wählen Sie die beste Ansicht für Ihre Bedürfnisse: Tag, Woche, Monat oder Jahr.
- Farbcodierung: Verwenden Sie verschiedene Farben für verschiedene Kalender, um die Übersichtlichkeit zu verbessern.
- Import und Export: Importieren Sie Kalenderdaten aus anderen Quellen und exportieren Sie Ihre iCloud-Kalenderdaten, um sie zu sichern oder in andere Anwendungen zu übertragen.
Teil 3: iCloud Kalender – Vom Feinsten: Optimierung und Erweiterungen
Um das volle Potential Ihres iCloud Kalenders auszuschöpfen, sollten Sie folgende Aspekte beachten:
- Ordnung und Struktur: Erstellen Sie mehrere Kalender für verschiedene Bereiche Ihres Lebens (Arbeit, Privat, Familie, Hobbies). Dies verbessert die Übersichtlichkeit und verhindert ein Chaos.
- Konsistente Benennung: Verwenden Sie eine konsistente Benennung für Ihre Kalender und Termine, um die Suche zu erleichtern.
- Regelmäßige Überprüfung: Überprüfen Sie Ihren Kalender regelmäßig, um sicherzustellen, dass alle Termine aktuell und korrekt sind.
- Verwendung von Kategorien und Tags: Nutzen Sie Kategorien und Tags, um Ihre Termine weiter zu strukturieren und zu filtern. (Dies kann je nach verwendeter App variieren)
- Integration mit Smart Home: Verbinden Sie Ihren Kalender mit Smart Home Geräten, um automatisierte Aktionen basierend auf Ihren Terminen auszulösen (z.B. das Einschalten des Lichts vor einem wichtigen Meeting).
- Backups: Sichern Sie Ihre Kalenderdaten regelmäßig, um Datenverlust zu vermeiden.
Teil 4: Prime-Features und Zusätzliche Möglichkeiten
Der iCloud Kalender an sich ist bereits ein leistungsstarkes Tool. Um ihn aber wirklich "Prime" zu machen, können Sie ihn mit anderen Services und Apps kombinieren:
- Integration mit Drittanbieter-Apps: Viele Kalender-Apps bieten erweiterte Funktionen wie Aufgabenverwaltung, Projektplanung oder die Integration mit anderen Produktivitätstools. Erkunden Sie diese Möglichkeiten, um Ihre Workflow zu optimieren.
- Automatisierung mit Shortcuts (iOS/iPadOS/macOS): Nutzen Sie die Shortcuts-App, um automatisierte Workflows zu erstellen, die Ihren Kalender beinhalten. Beispielsweise könnten Sie einen Shortcut erstellen, der automatisch einen neuen Kalendertermin erstellt, wenn Sie eine neue E-Mail mit einem bestimmten Stichwort erhalten.
- Zusammenarbeit mit anderen Kalender-Systemen: Überprüfen Sie die Möglichkeiten, Ihren iCloud Kalender mit anderen Kalender-Systemen (z.B. Google Kalender) zu synchronisieren, um eine zentrale Datenquelle zu gewährleisten. Dies erfordert in der Regel die Nutzung von Drittanbieter-Apps oder -Services.
Fazit:
Der iCloud Kalender ist weit mehr als nur eine einfache Terminverwaltung. Mit seinen vielfältigen Funktionen und der Möglichkeit zur Integration mit anderen Apps bietet er ein mächtiges Werkzeug zur Organisation Ihres Lebens. Durch die Anwendung der hier beschriebenen Tipps und Tricks können Sie Ihren iCloud Kalender optimal nutzen und Ihre Produktivität und Effizienz deutlich steigern. Von den Grundlagen bis hin zu den "Prime"-Features – dieser Artikel hat Ihnen gezeigt, wie Sie den iCloud Kalender vom Feinsten einsetzen können, um Ihr Leben besser zu organisieren. Experimentieren Sie mit den verschiedenen Funktionen, finden Sie Ihren optimalen Workflow und genießen Sie die Vorteile einer gut organisierten Zeitplanung.
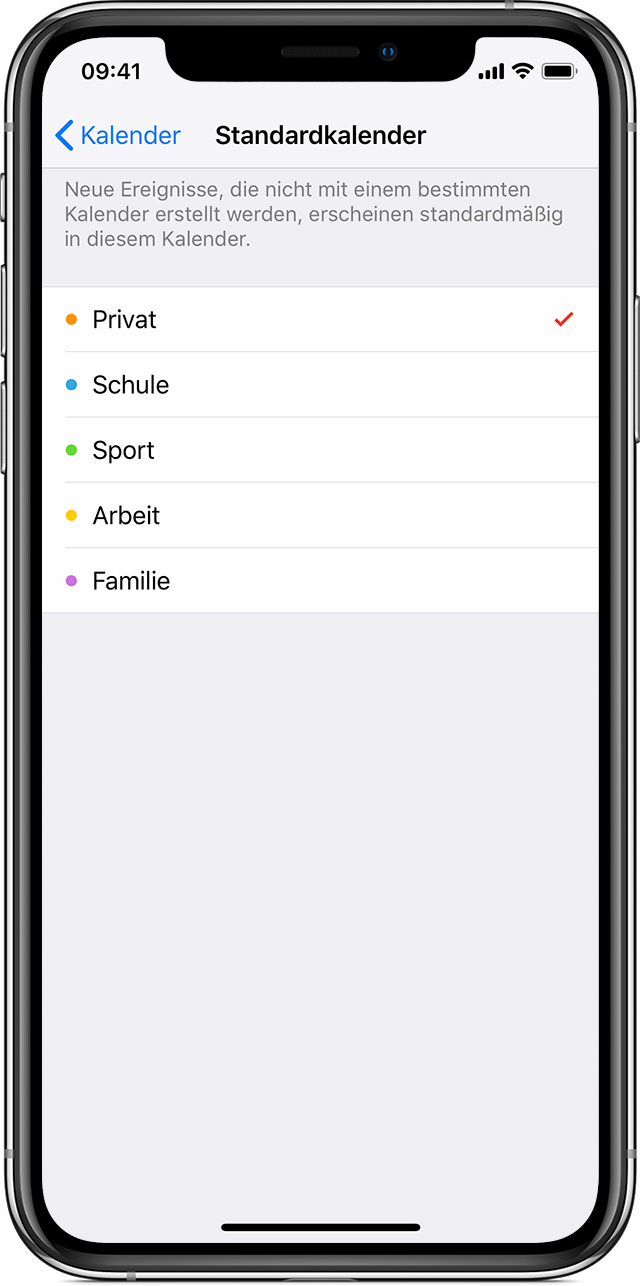

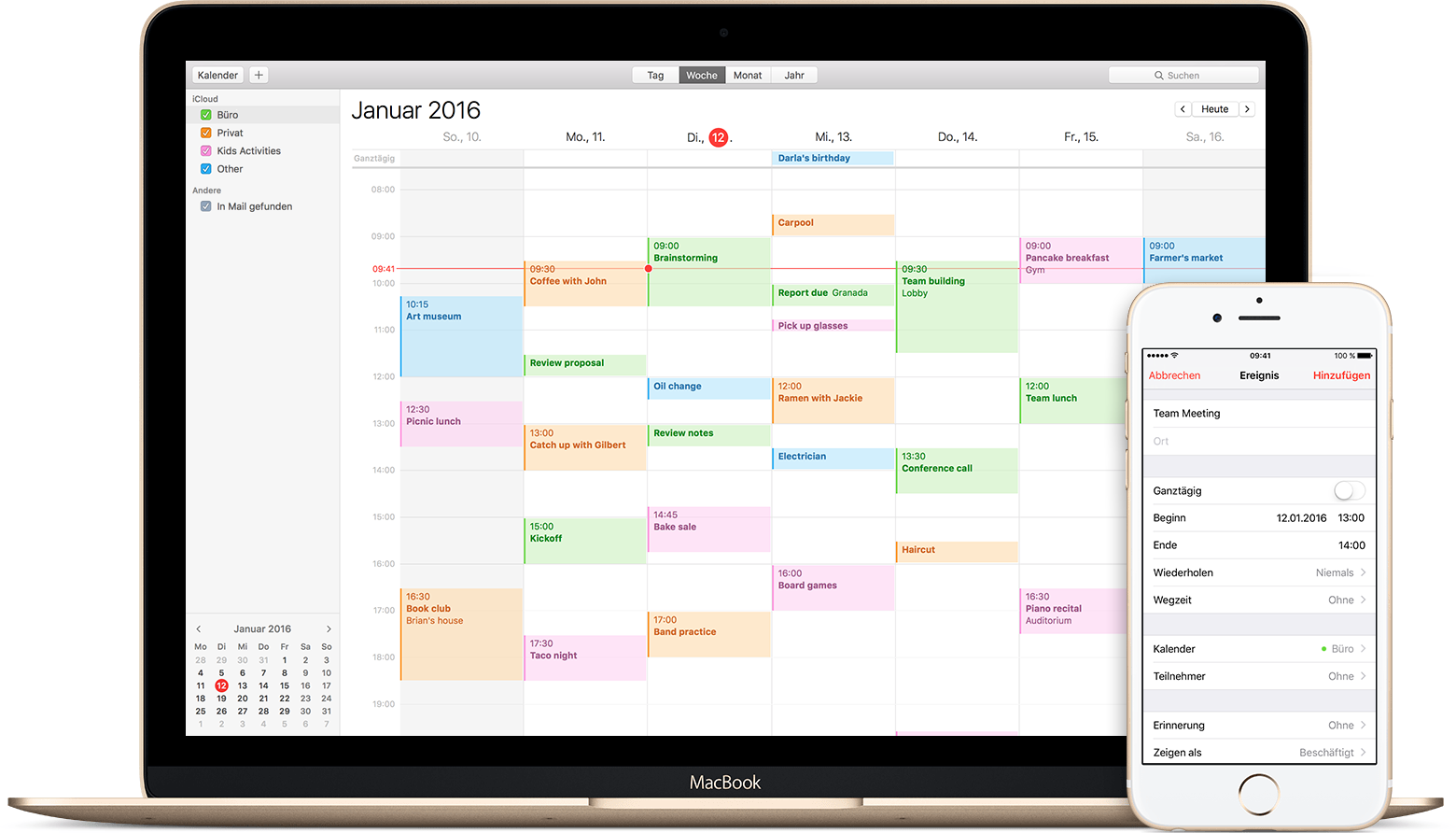




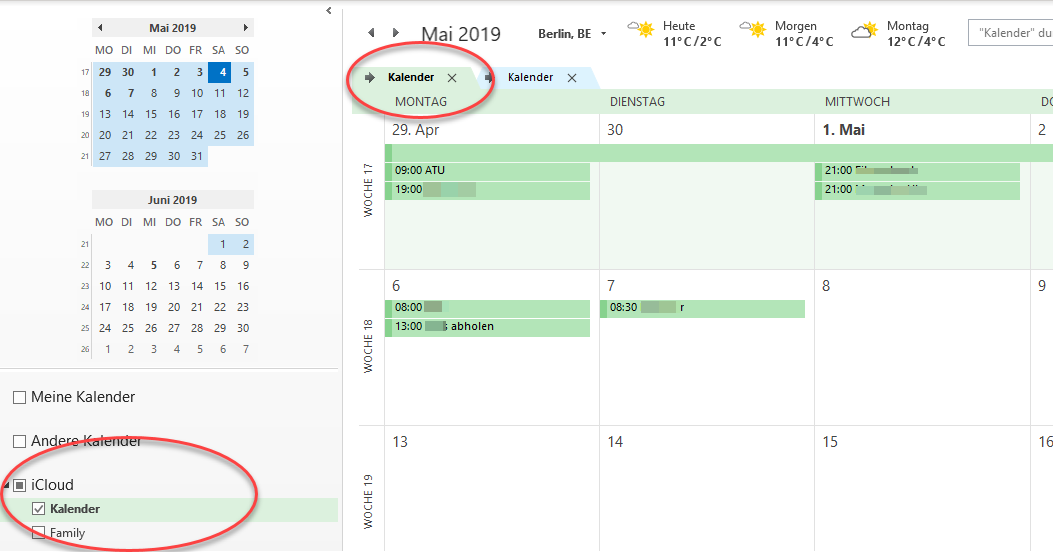
Abschluss
Daher hoffen wir, dass dieser Artikel wertvolle Einblicke in iCloud Kalender anlegen: Vom Feinsten, Ultimativ, Prime bietet. Wir hoffen, dass Sie diesen Artikel informativ und nützlich finden. Bis zum nächsten Artikel!