Excel-Tabellenkalender: Schlüssig, Konsequent, Bestimmt – Vom einfachen Terminplaner zum komplexen Projektmanagement-Tool
Verwandte Artikel: Excel-Tabellenkalender: Schlüssig, Konsequent, Bestimmt – Vom einfachen Terminplaner zum komplexen Projektmanagement-Tool
Einführung
Bei dieser feierlichen Gelegenheit freuen wir uns, in das das faszinierende Thema rund um Excel-Tabellenkalender: Schlüssig, Konsequent, Bestimmt – Vom einfachen Terminplaner zum komplexen Projektmanagement-Tool vertiefen. Lassen Sie uns interessante Informationen zusammenfügen und den Lesern frische Perspektiven bieten.
Table of Content
Excel-Tabellenkalender: Schlüssig, Konsequent, Bestimmt – Vom einfachen Terminplaner zum komplexen Projektmanagement-Tool
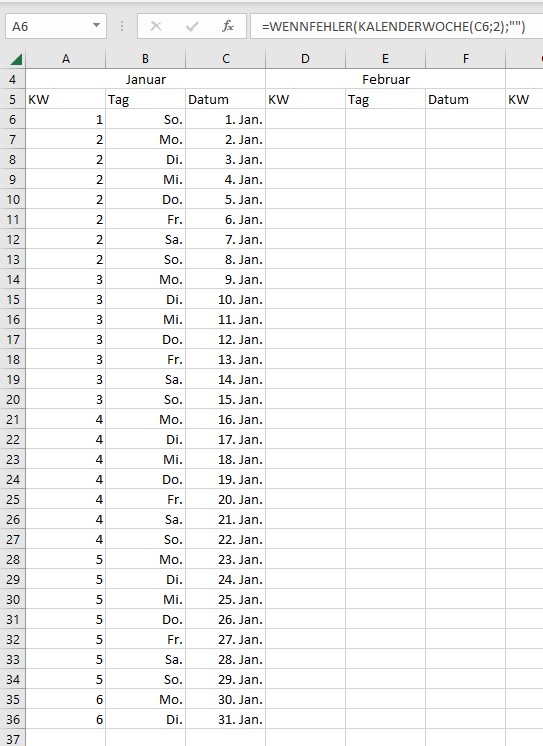
Excel bietet weit mehr Möglichkeiten als nur das einfache Berechnen von Zahlen. Mit etwas Know-how lässt sich die Tabellenkalkulation auch zum Erstellen von Kalendern verwenden – von einfachen Terminplanern bis hin zu komplexen Projektmanagement-Tools. Dieser Artikel zeigt Ihnen, wie Sie schlüssig, konsequent und bestimmt Ihre Excel-Tabellenkalender erstellen, um Ihre Zeit effektiv zu verwalten und Ihre Projekte erfolgreich zu steuern.
I. Der einfache Monatskalender: Grundlagen und Formatierung
Der einfachste Ansatz ist die Erstellung eines Monatskalenders. Hierbei konzentrieren wir uns auf die visuelle Darstellung und die Eingabe von Terminen.
1. Die Grundstruktur:
- Spalten: Die Spalten repräsentieren die Tage des Monats. Benennen Sie die Spalten A bis G (oder weiter, je nach Wochentag) mit den entsprechenden Wochentagen (Mo, Di, Mi, Do, Fr, Sa, So).
- Zeilen: Die Zeilen repräsentieren die Wochen des Monats. Beginnen Sie mit der ersten Woche des Monats und fügen Sie so viele Zeilen hinzu, wie benötigt werden, um den gesamten Monat abzudecken. Die erste Zelle jeder Zeile (z.B. A2, A9, A16 usw.) könnte die jeweilige Kalenderwoche anzeigen.
-
Datumseingabe: Tragen Sie in die entsprechenden Zellen die Datumsangaben ein. Sie können dies manuell tun oder, für mehr Komfort, die Funktion
=DATUM(Jahr;Monat;Tag)verwenden. Beispielsweise gibt=DATUM(2024;10;1)den 1. Oktober 2024 zurück. Kopieren Sie diese Formel dann, um die restlichen Datumsangaben automatisch zu generieren.
2. Formatierung für bessere Übersichtlichkeit:
- Formatierung der Datumsangaben: Formatieren Sie die Datumszellen als Datum, um eine einheitliche Darstellung zu gewährleisten. Wählen Sie ein Format, das Ihnen zusagt (z.B. TT.MM.JJJJ).
- Wochenendmarkierung: Formatieren Sie die Samstags- und Sonntagszellen anders (z.B. mit einer anderen Schriftfarbe oder Hintergrundfarbe), um sie optisch von den Werktagen zu unterscheiden.
- Rahmen und Schriftarten: Verwenden Sie Rahmen und eine gut lesbare Schriftart, um die Übersichtlichkeit zu verbessern.
- Bedingte Formatierung: Setzen Sie die bedingte Formatierung ein, um beispielsweise anstehende Termine hervorzuheben (z.B. rote Schriftfarbe für Termine in den nächsten drei Tagen).
II. Erweiterung um Funktionen: Termine, Erinnerungen und mehr
Der einfache Kalender kann durch zusätzliche Funktionen erweitert werden.
1. Terminverwaltung:
- Eingabe von Terminen: Tragen Sie Ihre Termine in die entsprechenden Zellen ein. Verwenden Sie eine eindeutige Kennzeichnung (z.B. kurze Beschreibung oder Farbcodierung) für verschiedene Terminarten.
- Zusätzliche Spalten: Fügen Sie Spalten für zusätzliche Informationen hinzu, wie z.B. Uhrzeit, Ort, Teilnehmer oder Priorität.
- Formeln zur Terminberechnung: Verwenden Sie Formeln, um beispielsweise die Dauer von Terminen zu berechnen oder die Anzahl der Arbeitstage zwischen zwei Terminen zu ermitteln.
2. Erinnerungen und Benachrichtigungen:
Excel bietet keine integrierten Benachrichtigungen. Um Erinnerungen zu erhalten, können Sie jedoch auf externe Tools zurückgreifen oder Makros verwenden. Makros erfordern jedoch Programmierkenntnisse. Alternativ können Sie sich an die Datumsangaben erinnern oder eine regelmäßige Kontrolle des Kalenders durchführen.
3. Farbcodierung und Symbole:
Verwenden Sie Farbcodierung und Symbole, um verschiedene Terminarten oder Prioritäten zu kennzeichnen. Dies verbessert die Übersichtlichkeit und erleichtert die schnelle Identifizierung wichtiger Termine.
III. Vom einfachen Kalender zum Projektmanagement-Tool
Mit Excel können Sie auch komplexe Projektmanagement-Tools erstellen.
1. Gantt-Diagramme:
Gantt-Diagramme visualisieren Projektpläne und den Fortschritt von Aufgaben. Sie können ein Gantt-Diagramm in Excel erstellen, indem Sie die Aufgaben in Zeilen und die Zeitachse in Spalten darstellen. Die Dauer der Aufgaben wird durch farbige Balken visualisiert. Die Erstellung erfordert jedoch etwas mehr Aufwand und Kenntnisse in der Verwendung von Formeln und der bedingten Formatierung.
2. Aufgabenlisten und -verfolgung:
Erstellen Sie eine Tabelle mit Spalten für Aufgaben, Fälligkeitsdaten, Verantwortliche, Status und Fortschritt. Verwenden Sie Formeln, um den Fortschritt zu berechnen und den Status automatisch zu aktualisieren.
3. Ressourcenplanung:
Verwenden Sie Excel, um die Ressourcenzuweisung zu planen und zu überwachen. Erstellen Sie eine Tabelle, die die benötigten Ressourcen, ihre Verfügbarkeit und die Zuweisung zu den einzelnen Aufgaben auflistet.
4. Risikomanagement:
Identifizieren Sie potenzielle Risiken und erstellen Sie eine Tabelle, die die Risiken, ihre Wahrscheinlichkeit und deren Auswirkungen auflistet. Verwenden Sie diese Informationen, um Risikominimierungsstrategien zu entwickeln.
IV. Schlüssig, Konsequent, Bestimmt – Die Prinzipien für erfolgreiche Kalendergestaltung
Um einen effektiven Excel-Tabellenkalender zu erstellen, sollten Sie folgende Prinzipien beachten:
- Schlüssigkeit: Der Kalender sollte einen klaren Zweck erfüllen und auf Ihre individuellen Bedürfnisse zugeschnitten sein. Definieren Sie vor dem Erstellen des Kalenders, welche Informationen Sie erfassen und wie Sie diese nutzen möchten.
- Konsequenz: Halten Sie sich an ein einheitliches Design und eine konsistente Terminologie. Dies verbessert die Übersichtlichkeit und erleichtert die Nutzung des Kalenders. Verwenden Sie immer die gleichen Farben und Formatierungen für ähnliche Ereignisse.
- Bestimmtheit: Seien Sie präzise bei der Eingabe von Daten und Informationen. Unpräzise Angaben können zu Missverständnissen und Fehlern führen. Achten Sie auf korrekte Datumsangaben und eindeutige Beschreibungen.
V. Fazit: Excel als vielseitiges Werkzeug für die Kalendergestaltung
Excel bietet ein breites Spektrum an Möglichkeiten zur Erstellung von Kalendern, von einfachen Terminplanern bis hin zu komplexen Projektmanagement-Tools. Durch die Kombination von Grundfunktionen, Formeln und Formatierungsoptionen können Sie Ihre Zeit effektiv verwalten und Ihre Projekte erfolgreich steuern. Denken Sie daran, die Prinzipien der Schlüssigkeit, Konsequenz und Bestimmtheit zu beachten, um einen übersichtlichen und funktionalen Kalender zu erstellen, der Ihren individuellen Bedürfnissen entspricht. Experimentieren Sie mit verschiedenen Funktionen und finden Sie die optimale Lösung für Ihre Anforderungen. Mit etwas Übung und Kreativität können Sie Excel zu einem unverzichtbaren Werkzeug für Ihre Zeitplanung und Ihr Projektmanagement machen.
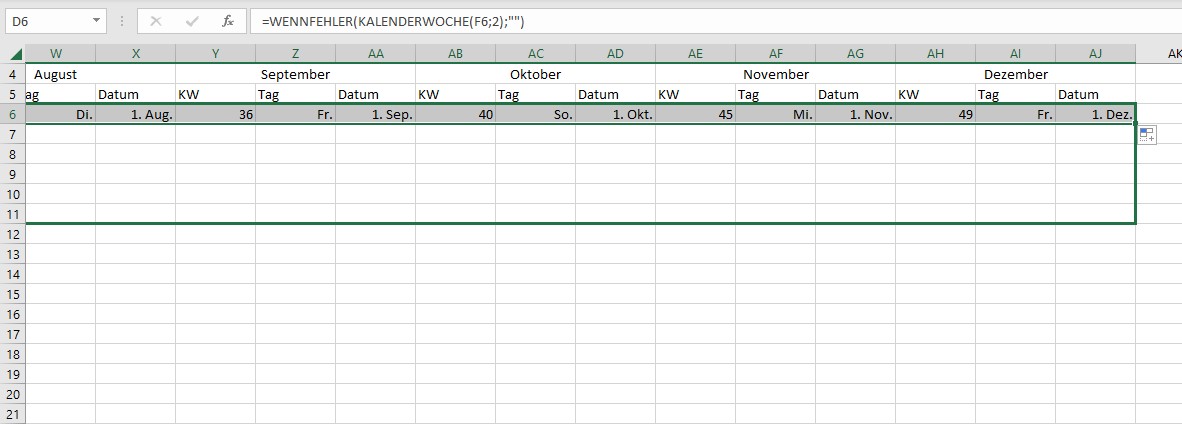
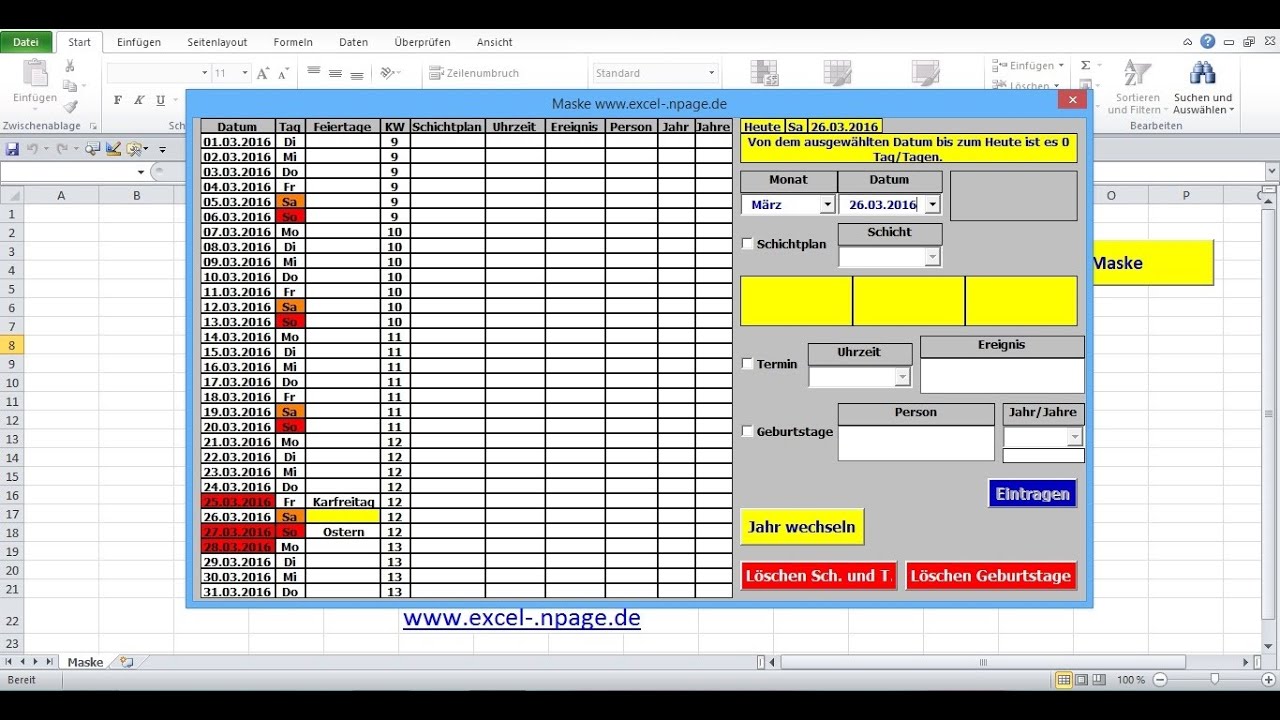
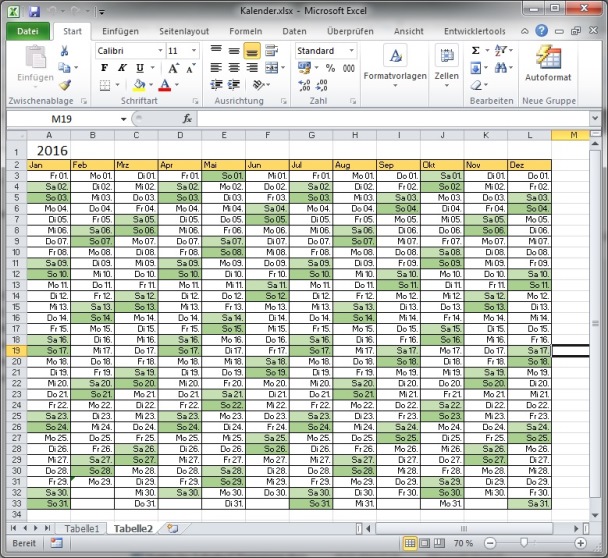

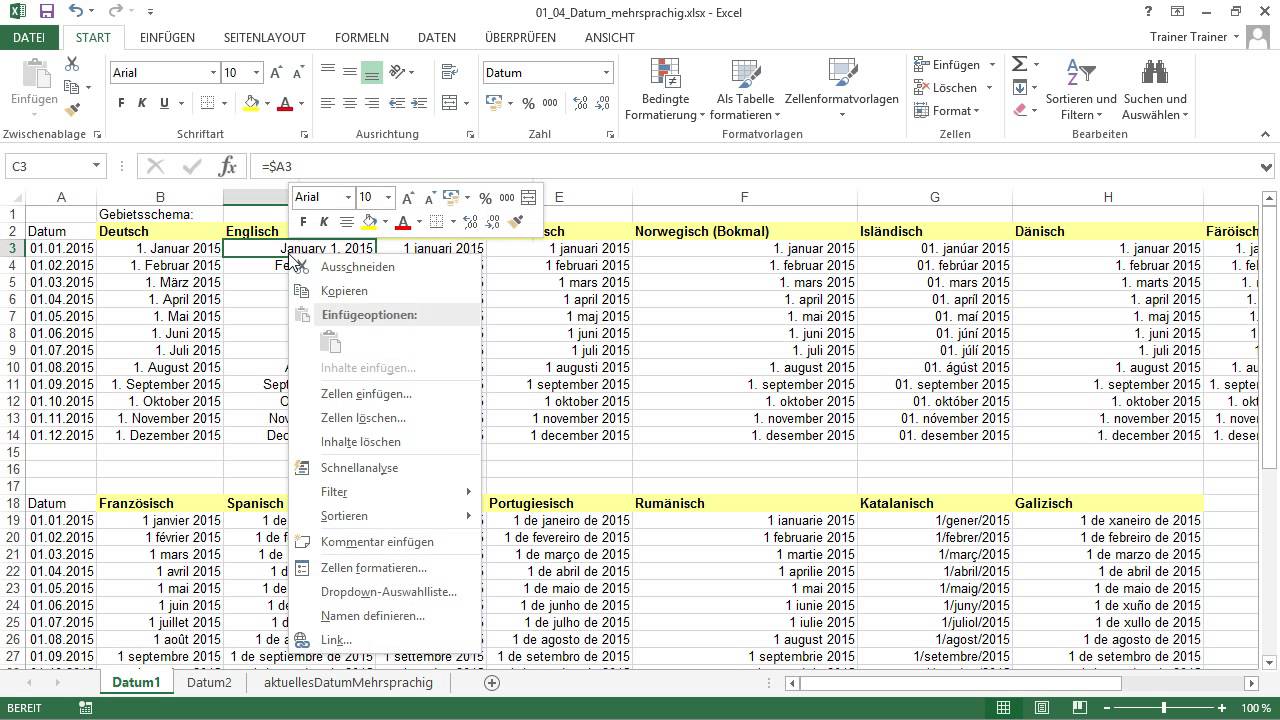

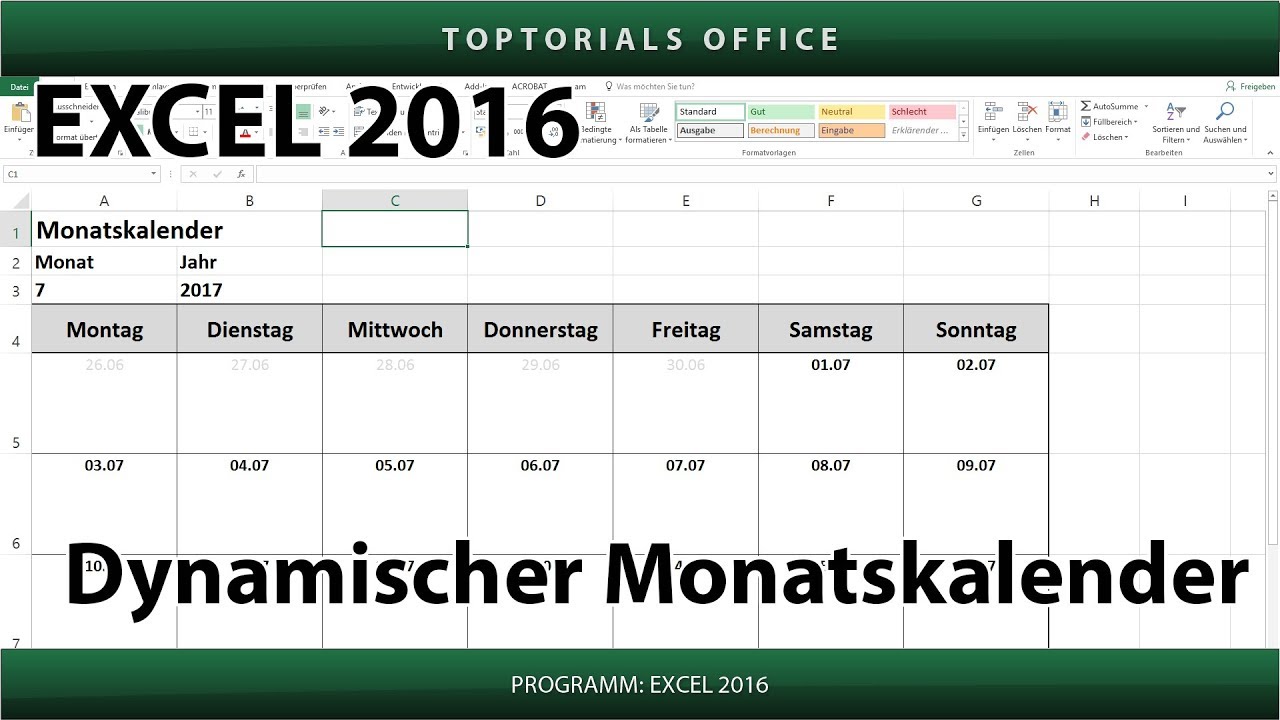

Abschluss
Daher hoffen wir, dass dieser Artikel wertvolle Einblicke in Excel-Tabellenkalender: Schlüssig, Konsequent, Bestimmt – Vom einfachen Terminplaner zum komplexen Projektmanagement-Tool bietet. Wir hoffen, dass Sie diesen Artikel informativ und nützlich finden. Bis zum nächsten Artikel!