Excel-Kalender: Feiertage farbig markieren – Schlüssig, Konsequent, Bestimmt
Verwandte Artikel: Excel-Kalender: Feiertage farbig markieren – Schlüssig, Konsequent, Bestimmt
Einführung
Mit großer Freude werden wir uns mit das faszinierende Thema rund um Excel-Kalender: Feiertage farbig markieren – Schlüssig, Konsequent, Bestimmt vertiefen. Lassen Sie uns interessante Informationen zusammenfügen und den Lesern frische Perspektiven bieten.
Table of Content
Excel-Kalender: Feiertage farbig markieren – Schlüssig, Konsequent, Bestimmt

Die Organisation von Terminen und Projekten ist in vielen Bereichen unerlässlich. Ein übersichtlicher Kalender, in dem auch Feiertage deutlich hervorgehoben sind, trägt maßgeblich zur Effizienz und Planungssicherheit bei. Microsoft Excel bietet hierfür zwar keine integrierte Feiertagsfunktion, die automatisch alle Feiertage eines Landes einträgt, aber mit ein paar cleveren Tricks lässt sich ein farbig markierter Feiertagskalender erstellen, der schlüssig, konsequent und bestimmt die wichtigen Daten hervorhebt. Dieser Artikel beschreibt verschiedene Methoden, um in Excel Feiertage farbig zu markieren, von manueller Eingabe bis hin zur Automatisierung mit VBA-Makros.
Methode 1: Manuelle Eingabe – Für kleine Projekte und einfache Bedürfnisse
Die einfachste Methode, Feiertage in einen Excel-Kalender einzutragen, ist die manuelle Eingabe. Diese Methode eignet sich besonders für kleine Projekte oder wenn nur wenige Feiertage berücksichtigt werden müssen.
Schritte:
-
Kalender erstellen: Erstellen Sie zunächst einen Kalender in Excel. Dies kann durch die Formatierung von Zellen als Datum oder durch die Verwendung von Kalender-Add-Ins erfolgen. Eine übersichtliche Darstellung ist wichtig, um die Feiertage später gut erkennen zu können. Eine Tabelle mit Spalten für "Datum", "Wochentag" und "Ereignis" ist empfehlenswert.
-
Feiertage eintragen: Tragen Sie die Daten der Feiertage in die entsprechende Spalte ein. Für jedes Datum, an dem ein Feiertag stattfindet, notieren Sie den Namen des Feiertags. Achten Sie auf die korrekte Schreibweise und die einheitliche Formatierung.
-
Farbige Markierung: Formatieren Sie die Zellen mit den Feiertagen durch die Auswahl der Zellen und die Anwendung einer auffälligen Hintergrundfarbe. Wählen Sie eine Farbe, die sich deutlich vom Rest des Kalenders abhebt. Eine konsistente Farbwahl für alle Feiertage ist wichtig für die Übersichtlichkeit.
Vorteile:
- Einfach und schnell umzusetzen, benötigt keine Programmierkenntnisse.
- Bietet volle Kontrolle über die Darstellung.
Nachteile:
- Zeitaufwendig bei vielen Feiertagen und mehreren Jahren.
- Fehleranfällig bei manueller Eingabe.
- Nicht flexibel für Aktualisierungen (z.B. Änderungen im Feiertagskalender).
Methode 2: Bedingte Formatierung – Für eine automatisierte, aber begrenzte Lösung
Die bedingte Formatierung in Excel bietet eine Möglichkeit, Feiertage automatisch basierend auf bestimmten Kriterien zu markieren. Diese Methode ist effizienter als die manuelle Eingabe, aber sie ist auf eine begrenzte Anzahl von Feiertagen beschränkt und erfordert das vorherige Eingeben der Feiertagsdaten.
Schritte:
-
Feiertage in einer separaten Tabelle: Erstellen Sie eine separate Tabelle mit zwei Spalten: "Datum" und "Feiertag". Tragen Sie hier alle relevanten Feiertage mit ihren Daten ein.
-
Bedingte Formatierung anwenden: Wählen Sie den Bereich Ihres Kalenders aus. Gehen Sie auf "Start" -> "Bedingte Formatierung" -> "Neue Regel…".
-
Regel erstellen: Wählen Sie "Eine Formel verwenden, um zu bestimmen, welche Zellen formatiert werden sollen". Geben Sie in das Feld "Formatieren Sie Zellen, wenn diese Formel wahr ist" eine Formel ein, die prüft, ob das Datum in der aktuellen Zelle in der Feiertagstabelle vorhanden ist. Eine mögliche Formel (angenommen, die Feiertagstabelle befindet sich in A1:B10 und die aktuelle Zelle ist in Spalte C):
=SUMPRODUCT(--(C1=$A$1:$A$10))>0 -
Formatierung auswählen: Wählen Sie die gewünschte Hintergrundfarbe für die Feiertage.
Vorteile:
- Automatisiert die Markierung von Feiertagen.
- Einfacher als VBA, benötigt weniger Programmierkenntnisse.
Nachteile:
- Benötigt die manuelle Eingabe der Feiertage in eine separate Tabelle.
- Funktioniert nur für eine begrenzte Anzahl von Feiertagen, da die Formel sonst zu langsam wird.
- Nicht flexibel für zukünftige Jahre.
Methode 3: VBA-Makros – Für eine umfassende und flexible Lösung
Für eine umfassende und flexible Lösung empfiehlt sich die Verwendung von VBA-Makros. Mit VBA können Sie ein Makro schreiben, das automatisch die Feiertage für ein beliebiges Jahr ermittelt und im Kalender farbig markiert. Dies erfordert Programmierkenntnisse in VBA, bietet aber die größte Flexibilität und Automatisierung.
Beispiel-VBA-Code (vereinfacht):
Sub MarkiereFeiertage()
Dim Feiertage As Variant
Feiertage = Array("01.01", "06.01", "15.04", "18.04", "01.05", "26.05", "03.10", "25.12", "26.12") 'Beispiel Feiertage
Dim Zelle As Range
For Each Zelle In Range("A1:B365") 'Anpassen an den Kalenderbereich
If IsDate(Zelle.Value) Then
For Each Feiertag In Feiertage
If Format(Zelle.Value, "dd.mm") = Feiertag Then
Zelle.Interior.Color = vbYellow 'Farbe anpassen
Exit For
End If
Next Feiertag
End If
Next Zelle
End SubDieser Code ist ein stark vereinfachtes Beispiel und muss an die individuellen Bedürfnisse angepasst werden. Ein ausgereifteres Makro sollte die Feiertage aus einer externen Datenquelle (z.B. einer Textdatei oder einer Webseite) laden, um die Flexibilität zu erhöhen und die manuelle Eingabe der Feiertage zu vermeiden. Es sollte auch die Möglichkeit bieten, das Jahr und das Land zu spezifizieren.
Vorteile:
- Volle Automatisierung der Feiertagsmarkierung.
- Hohe Flexibilität und Anpassbarkeit.
- Einmaliger Aufwand, langfristige Nutzung.
Nachteile:
- Erfordert Programmierkenntnisse in VBA.
- Komplexere Implementierung.
Schlussfolgerung:
Die Wahl der optimalen Methode zur farbigen Markierung von Feiertagen in einem Excel-Kalender hängt von den individuellen Anforderungen und dem technischen Know-how ab. Für einfache Kalender und wenige Feiertage genügt die manuelle Eingabe. Für mehr Automatisierung bietet die bedingte Formatierung eine gute Alternative. Die höchste Flexibilität und Automatisierung erreicht man jedoch durch die Verwendung von VBA-Makros. Unabhängig von der gewählten Methode ist eine schlüssige und konsequente Gestaltung des Kalenders essentiell für die Übersichtlichkeit und die effiziente Planung. Die konsistente Verwendung von Farben und die klare Kennzeichnung der Feiertage tragen maßgeblich zur Verbesserung der Lesbarkeit und Nutzbarkeit des Excel-Kalenders bei. Eine gut strukturierte und automatisierte Lösung spart Zeit und minimiert Fehler, was die Produktivität deutlich steigert.



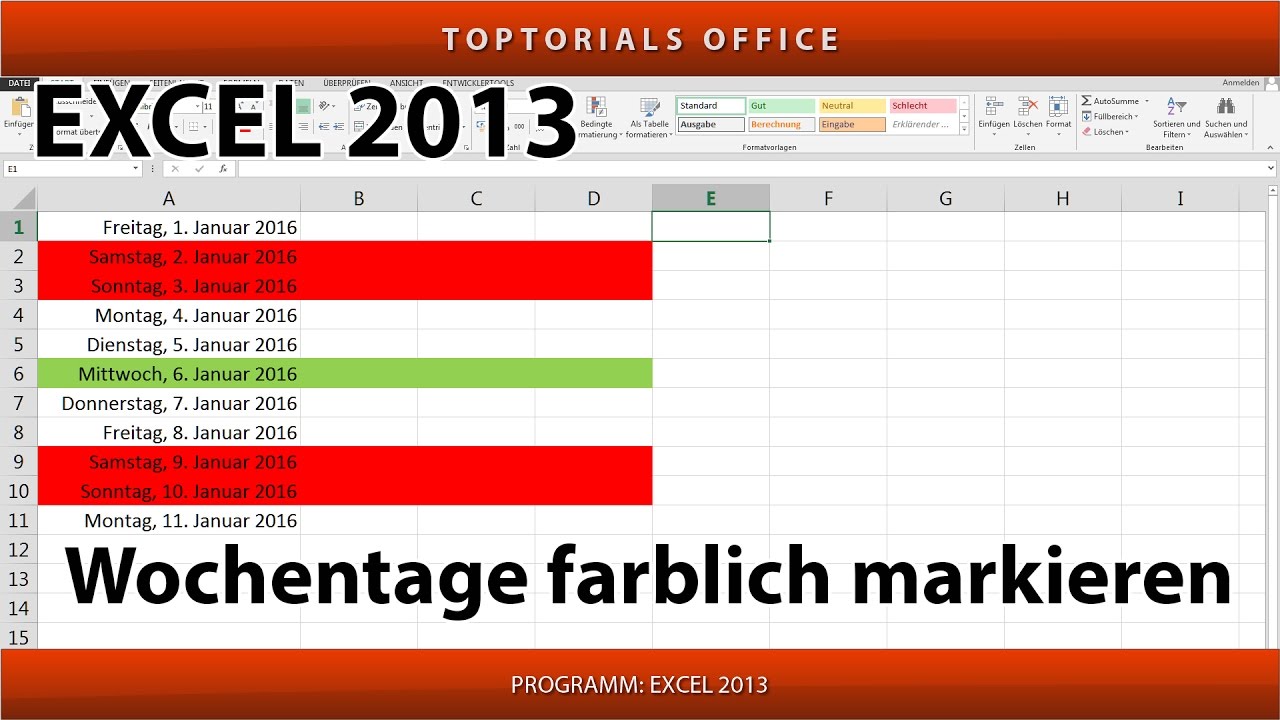



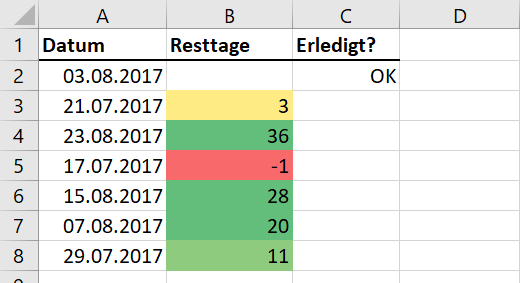
Abschluss
Daher hoffen wir, dass dieser Artikel wertvolle Einblicke in Excel-Kalender: Feiertage farbig markieren – Schlüssig, Konsequent, Bestimmt bietet. Wir hoffen, dass Sie diesen Artikel informativ und nützlich finden. Bis zum nächsten Artikel!